Using Excel's SUMIF function is a great way to sum up values based on specific criteria, but did you know you can also use it to sum values that meet a "less than" criteria? In this article, we will explore three different ways to use the SUMIF function with a "less than" criteria, helping you to unlock new possibilities in your data analysis.
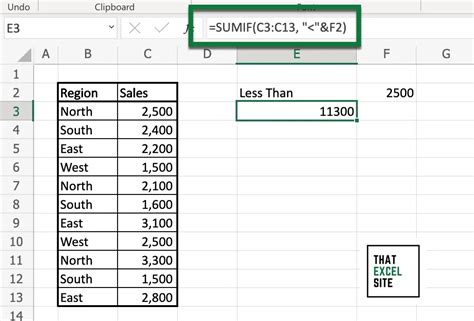
Understanding the SUMIF Function
Before we dive into the "less than" criteria, let's quickly review the basic syntax of the SUMIF function:
SUMIF(range, criteria, [sum_range])
range: The range of cells that you want to apply the criteria to.criteria: The condition that you want to apply to the range.[sum_range]: The range of cells that you want to sum up.
Method 1: Using the "<" Operator
The first method is to use the "<" operator directly in the criteria argument. For example, suppose we have a range of values in column A and we want to sum up the values that are less than 10.
=SUMIF(A:A, "<10")
This formula will sum up all the values in column A that are less than 10.
Method 2: Using a Cell Reference
Another way to use the SUMIF function with a "less than" criteria is to use a cell reference. Suppose we have a cell (B1) that contains the value 10, and we want to sum up the values in column A that are less than the value in B1.
=SUMIF(A:A, "<" & B1)
This formula will sum up all the values in column A that are less than the value in cell B1.
Method 3: Using a Named Range
The third method is to use a named range to make the formula more dynamic. Suppose we have a named range "Threshold" that refers to cell B1, and we want to sum up the values in column A that are less than the value in the Threshold range.
=SUMIF(A:A, "<" & Threshold)
This formula will sum up all the values in column A that are less than the value in the Threshold range.
Examples and Use Cases
Here are some examples of how you can use the SUMIF function with a "less than" criteria in real-world scenarios:
- Sales Analysis: Suppose you want to analyze the sales data for a company and sum up the sales amounts that are less than a certain threshold (e.g., $1000).
- Grade Analysis: Suppose you want to analyze the grades of students in a class and sum up the grades that are less than a certain threshold (e.g., 70).
- Expense Tracking: Suppose you want to track the expenses of a project and sum up the expenses that are less than a certain threshold (e.g., $500).
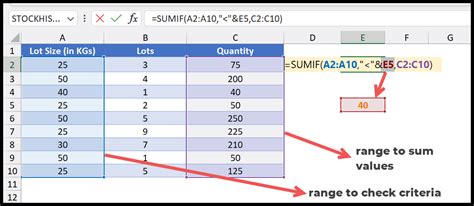
Common Errors and Troubleshooting
Here are some common errors and troubleshooting tips when using the SUMIF function with a "less than" criteria:
- Error: #VALUE!: This error occurs when the criteria argument is not a valid number or date. Make sure to check the formatting of the criteria argument.
- Error: #REF!: This error occurs when the range argument is not a valid range. Make sure to check the range argument and ensure that it is correct.
Best Practices and Tips
Here are some best practices and tips when using the SUMIF function with a "less than" criteria:
- Use absolute references: Use absolute references (e.g., $A$1) instead of relative references (e.g., A1) to ensure that the formula works correctly even when the data range changes.
- Use named ranges: Use named ranges to make the formula more dynamic and easier to maintain.
- Use error handling: Use error handling techniques (e.g., IFERROR) to handle errors and exceptions that may occur when using the SUMIF function.
Excel SUMIF Less Than Criteria Image Gallery
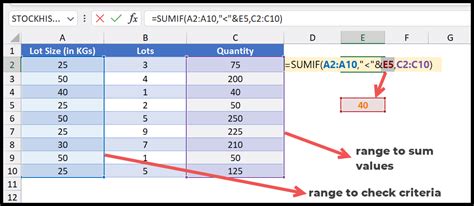
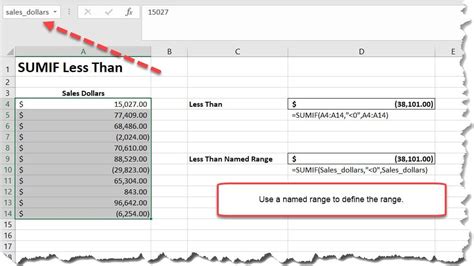
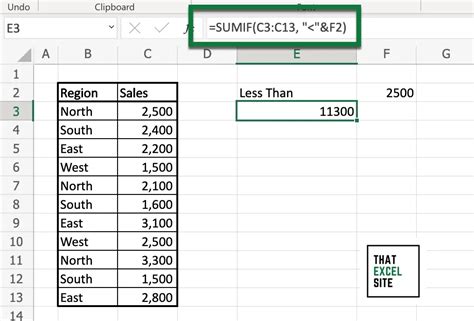
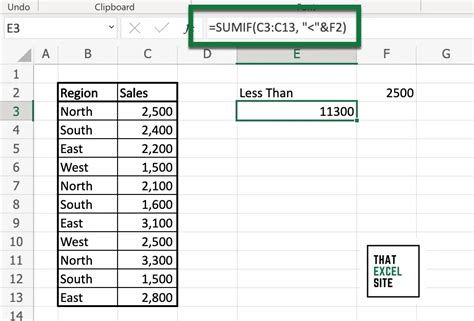
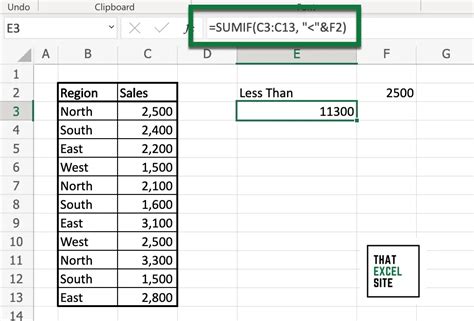
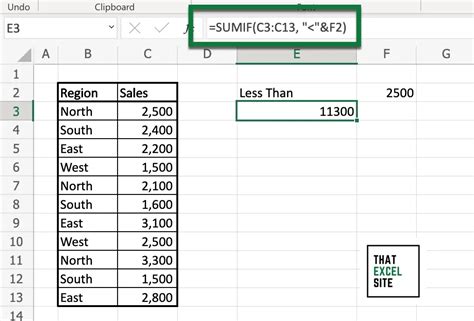
We hope this article has helped you to learn more about using the SUMIF function with a "less than" criteria in Excel. Do you have any questions or comments? Please feel free to share them with us in the comments section below.
