Unlocking the Power of Excel: Mastering the SUMIFS Function
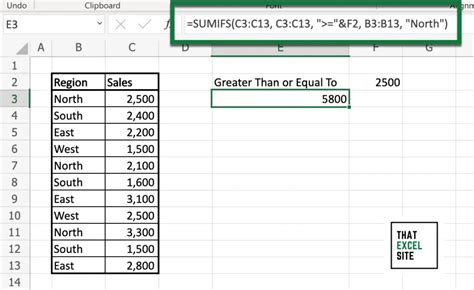
When working with large datasets in Excel, filtering and summing data based on specific conditions can be a daunting task. However, with the SUMIFS function, you can easily filter and sum data with ease. In this article, we'll explore the Excel SUMIFS function, its syntax, and how to use it to filter and sum data greater than a specific value.
What is the SUMIFS Function?
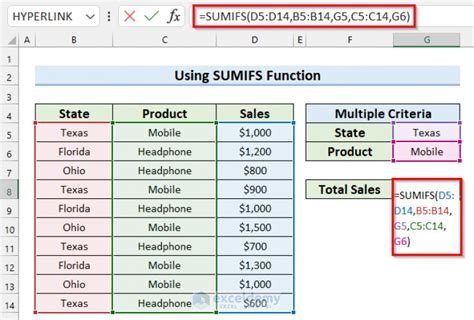
The SUMIFS function is a powerful Excel function that allows you to sum a range of cells based on multiple criteria. It's similar to the SUMIF function, but it allows you to specify multiple criteria ranges and criteria.
SUMIFS Syntax
The syntax for the SUMIFS function is as follows:
SUMIFS(sum_range, criteria_range1, criteria1, [criteria_range2], [criteria2],...)
sum_range: The range of cells that you want to sum.criteria_range1: The first range of cells that you want to apply the criteria to.criteria1: The first criteria that you want to apply to thecriteria_range1.[criteria_range2]: The second range of cells that you want to apply the criteria to (optional).[criteria2]: The second criteria that you want to apply to thecriteria_range2(optional).
Using SUMIFS to Filter and Sum Data Greater Than a Specific Value
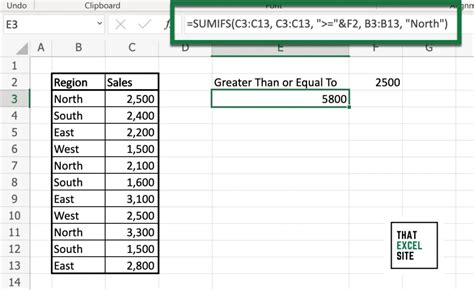
Let's say you have a dataset that contains sales data for different regions, and you want to sum up the sales for each region where the sales are greater than $10,000. You can use the SUMIFS function to achieve this.
Assuming your data is in the following range:
| Region | Sales |
|---|---|
| North | $5,000 |
| North | $15,000 |
| South | $8,000 |
| South | $20,000 |
| East | $12,000 |
| East | $18,000 |
You can use the following formula to sum up the sales for each region where the sales are greater than $10,000:
SUMIFS(C:C, A:A, "North", C:C, ">10000")
This formula will sum up the sales for the North region where the sales are greater than $10,000.
How to Apply Multiple Criteria
You can also apply multiple criteria to the SUMIFS function. For example, let's say you want to sum up the sales for each region where the sales are greater than $10,000 and the region is North or East. You can use the following formula:
SUMIFS(C:C, A:A, {"North", "East"}, C:C, ">10000")
This formula will sum up the sales for the North and East regions where the sales are greater than $10,000.
Practical Examples and Tips
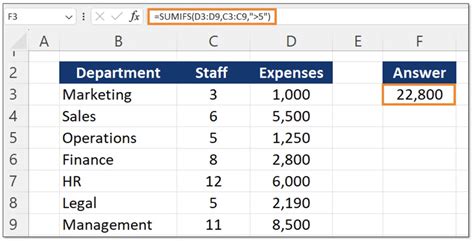
Here are some practical examples and tips for using the SUMIFS function:
- Use absolute references: When using the SUMIFS function, make sure to use absolute references for the
sum_rangeandcriteria_rangearguments. This will ensure that the formula works correctly even if you insert or delete rows or columns. - Use named ranges: Named ranges can make your formula more readable and easier to maintain. You can define named ranges for the
sum_rangeandcriteria_rangearguments, and then use those named ranges in your formula. - Avoid using whole columns: When using the SUMIFS function, avoid using whole columns for the
sum_rangeandcriteria_rangearguments. This can cause the formula to slow down or return incorrect results.
Gallery of Excel SUMIFS Examples
Excel SUMIFS Examples
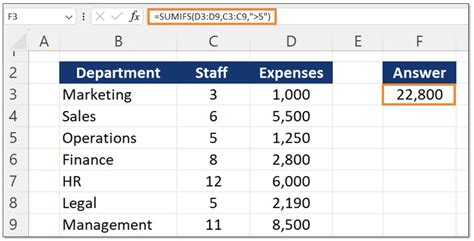
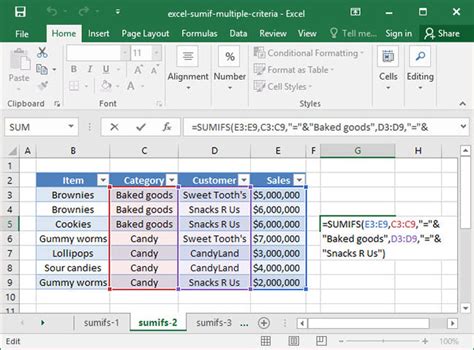
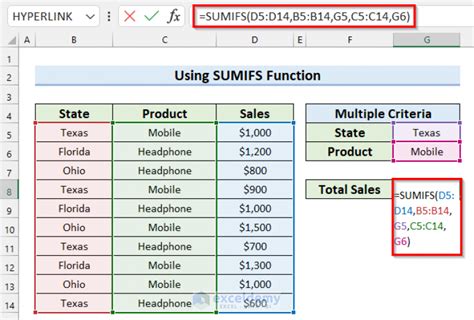
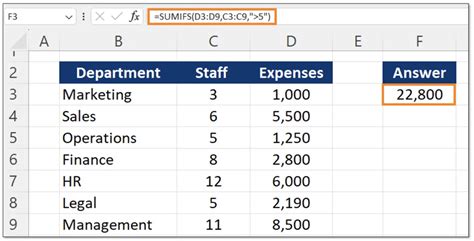
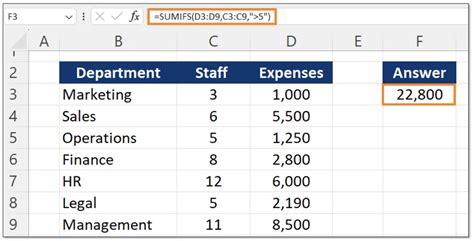
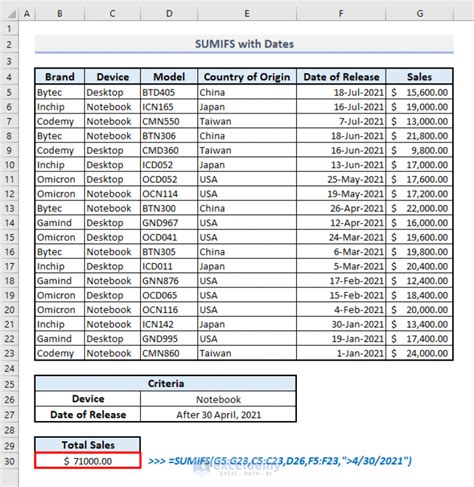
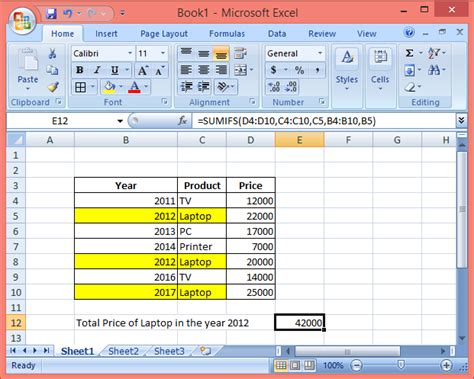
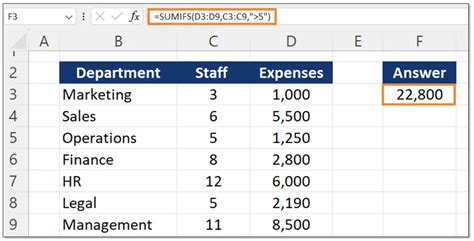
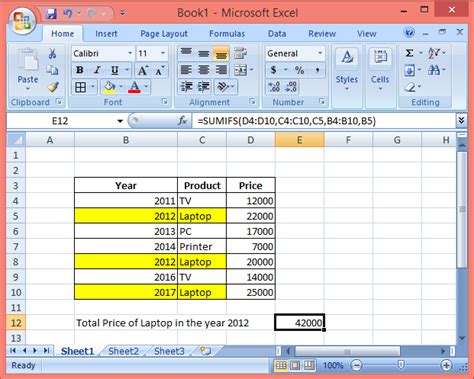
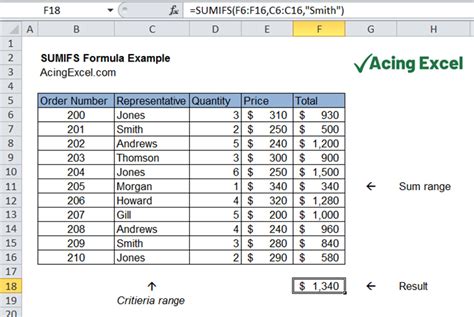
We hope this article has helped you master the Excel SUMIFS function and filter and sum data with ease. If you have any questions or need further assistance, please don't hesitate to ask. Share this article with your friends and colleagues who may benefit from it, and don't forget to leave a comment below!
