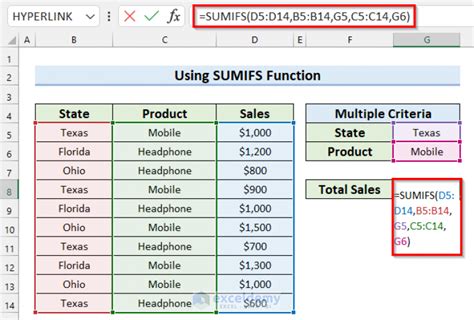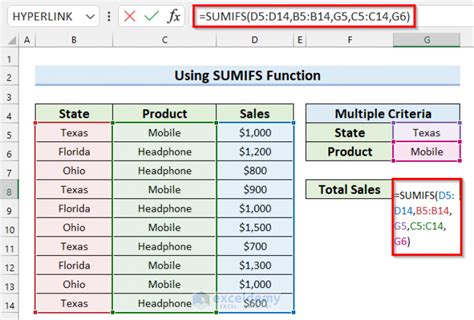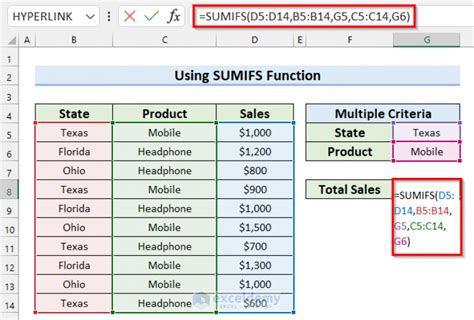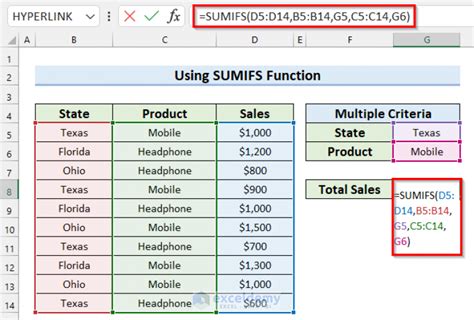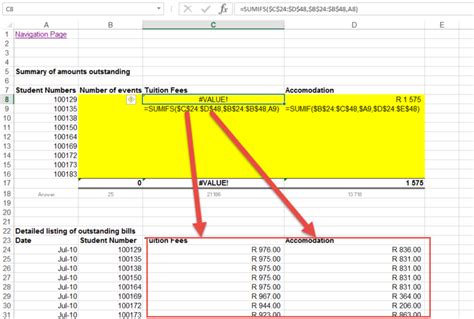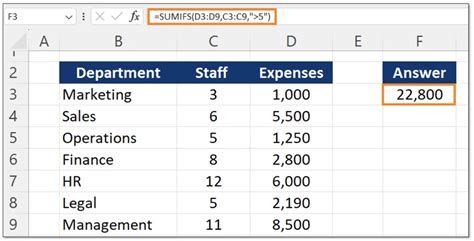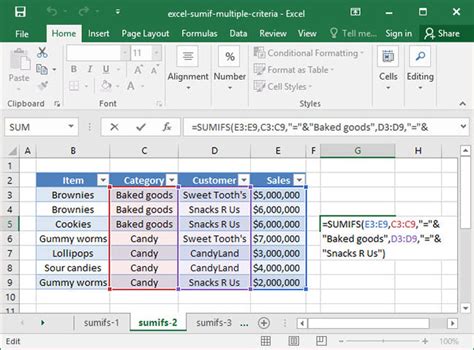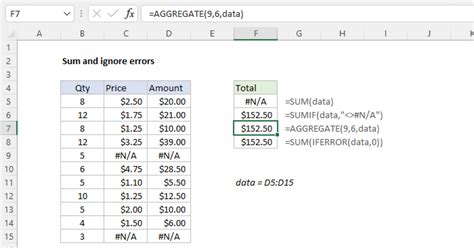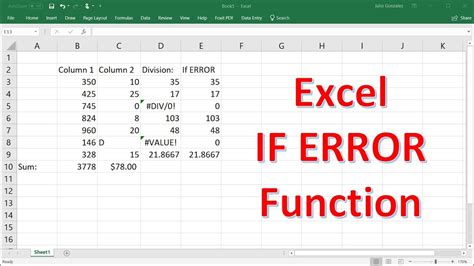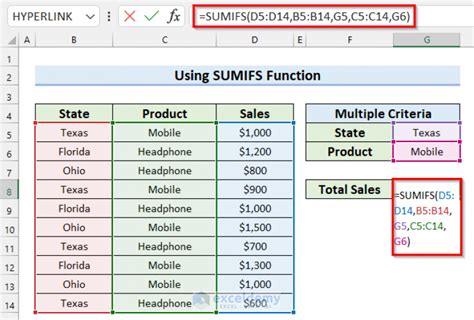Using Excel's SUMIFS function can greatly simplify the process of calculating non-blank cells in your spreadsheets. This powerful function allows you to sum values based on multiple criteria, making it an essential tool for anyone working with data in Excel. In this article, we will delve into the world of SUMIFS, exploring how to use it to calculate non-blank cells with ease.
Understanding SUMIFS
Before diving into the specifics of using SUMIFS to calculate non-blank cells, it's essential to understand the basics of the function. SUMIFS is a multiple criteria summing function that allows you to sum values in a specific range of cells based on multiple conditions. The general syntax of the SUMIFS function is as follows:
SUMIFS(sum_range, criteria_range1, criteria1, [criteria_range2], [criteria2],...)
Where:
sum_rangeis the range of cells that you want to sum.criteria_range1is the first range of cells that you want to apply the criteria to.criteria1is the first criteria that you want to apply.[criteria_range2]and[criteria2]are optional additional ranges and criteria that you can apply.
Calculating Non-Blank Cells with SUMIFS
To calculate non-blank cells using SUMIFS, you can use the following formula:
=SUMIFS(range, range, "<>"&"")
This formula tells Excel to sum the values in the specified range, but only for cells that are not blank. The "<>"&"" part of the formula is the key to calculating non-blank cells. This criteria tells Excel to sum only cells that are not equal to an empty string ("").
For example, let's say you have a range of cells in column A (A1:A10) that contains a mix of blank and non-blank cells, and you want to sum only the non-blank cells. You can use the following formula:
=SUMIFS(A1:A10, A1:A10, "<>"&"")
This formula will return the sum of only the non-blank cells in the range A1:A10.
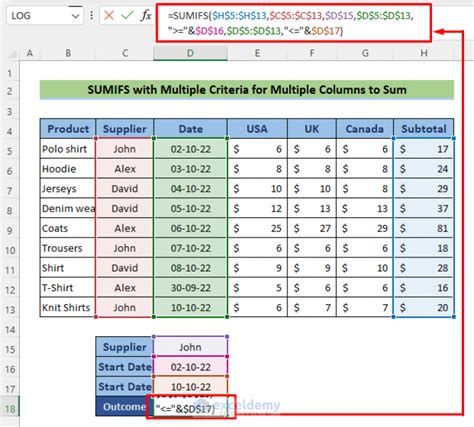
Using Multiple Criteria with SUMIFS
One of the most powerful features of the SUMIFS function is its ability to apply multiple criteria to a range of cells. This allows you to sum values based on multiple conditions, making it an essential tool for complex data analysis.
To use multiple criteria with SUMIFS, you can add additional criteria ranges and criteria to the formula. For example, let's say you have a range of cells in column A (A1:A10) that contains a mix of blank and non-blank cells, and you want to sum only the non-blank cells that also meet a specific condition in column B (B1:B10). You can use the following formula:
=SUMIFS(A1:A10, A1:A10, "<>"&"", B1:B10, "condition")
This formula tells Excel to sum the values in column A, but only for cells that are not blank and also meet the condition specified in column B.
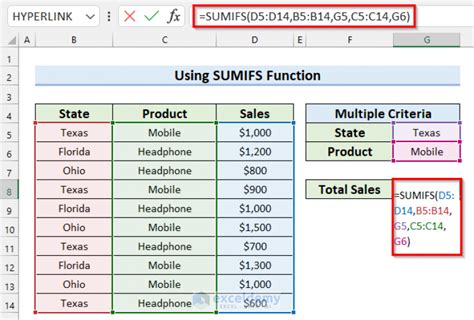
Practical Examples of Using SUMIFS to Calculate Non-Blank Cells
Here are a few practical examples of using SUMIFS to calculate non-blank cells:
- Example 1: Summing non-blank cells in a specific range
=SUMIFS(A1:A10, A1:A10, "<>"&"") - Example 2: Summing non-blank cells that meet a specific condition
=SUMIFS(A1:A10, A1:A10, "<>"&"", B1:B10, "condition") - Example 3: Summing non-blank cells that meet multiple conditions
=SUMIFS(A1:A10, A1:A10, "<>"&"", B1:B10, "condition1", C1:C10, "condition2")
These examples demonstrate the flexibility and power of the SUMIFS function in calculating non-blank cells in Excel.
Benefits of Using SUMIFS to Calculate Non-Blank Cells
Using SUMIFS to calculate non-blank cells offers several benefits, including:
- Simplified formulas: SUMIFS allows you to create simplified formulas that are easier to read and maintain.
- Improved accuracy: By using multiple criteria, you can ensure that your calculations are accurate and reliable.
- Increased flexibility: SUMIFS allows you to apply multiple criteria to a range of cells, making it an essential tool for complex data analysis.
Common Errors to Avoid When Using SUMIFS to Calculate Non-Blank Cells
When using SUMIFS to calculate non-blank cells, there are several common errors to avoid, including:
- Incorrect syntax: Make sure to use the correct syntax for the SUMIFS function.
- Missing criteria: Ensure that you include all necessary criteria in the formula.
- Incorrect ranges: Double-check that the ranges specified in the formula are correct.
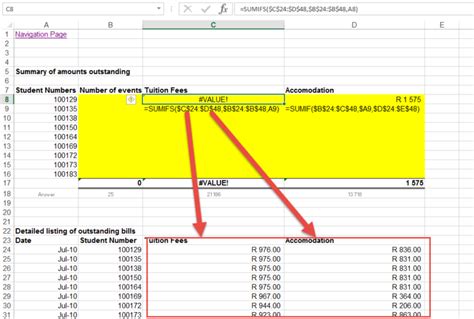
Conclusion
Using Excel's SUMIFS function is a powerful way to calculate non-blank cells in your spreadsheets. By understanding the basics of the function and how to apply it to your data, you can simplify your formulas, improve accuracy, and increase flexibility. Whether you're working with simple or complex data, SUMIFS is an essential tool to have in your Excel toolkit.
We hope this article has been helpful in explaining how to use SUMIFS to calculate non-blank cells. Do you have any questions or comments about using SUMIFS in Excel? Share your thoughts in the comments section below.
Excel SUMIFS Image Gallery