Excel SUMIFS is a powerful function that allows you to sum values in a specific range of cells, based on multiple criteria. One of the most common uses of SUMIFS is to sum values that meet specific conditions, such as equal to, greater than, or less than. However, what if you want to sum values that are not equal to a specific criteria? In this article, we will explore 5 ways to use Excel SUMIFS with not equal to criteria.
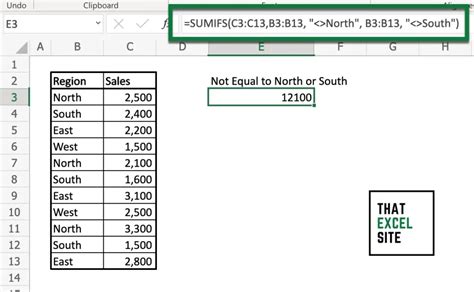
Understanding the SUMIFS Function
Before we dive into the 5 ways to use SUMIFS with not equal to criteria, let's first understand the basic syntax of the SUMIFS function. The SUMIFS function has the following syntax:
SUMIFS(sum_range, criteria_range1, criteria1, [criteria_range2], [criteria2],...)
- sum_range: The range of cells that you want to sum.
- criteria_range1: The range of cells that you want to apply the first criteria to.
- criteria1: The first criteria that you want to apply.
- [criteria_range2]: The range of cells that you want to apply the second criteria to.
- [criteria2]: The second criteria that you want to apply.
Method 1: Using the "<>" Operator
One way to use SUMIFS with not equal to criteria is to use the "<>" operator. This operator is used to specify that you want to sum values that are not equal to a specific value.
For example, suppose you have a range of cells A1:A10 that contains numbers, and you want to sum up all the values that are not equal to 10. You can use the following formula:
=SUMIFS(A1:A10, A1:A10, "<>10")
This formula will sum up all the values in the range A1:A10 that are not equal to 10.
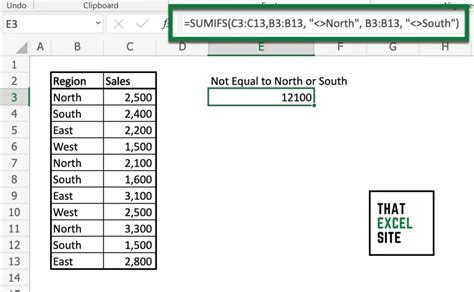
Method 2: Using the "NOT" Function
Another way to use SUMIFS with not equal to criteria is to use the NOT function. The NOT function is a logical function that returns TRUE if the condition is false, and FALSE if the condition is true.
For example, suppose you have a range of cells A1:A10 that contains numbers, and you want to sum up all the values that are not equal to 10. You can use the following formula:
=SUMIFS(A1:A10, NOT(A1:A10=10))
This formula will sum up all the values in the range A1:A10 that are not equal to 10.
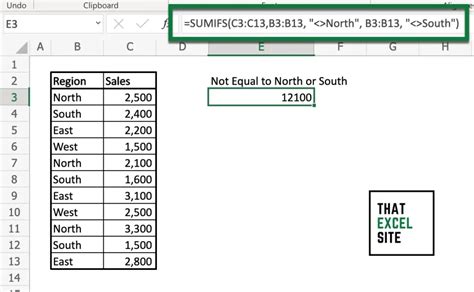
Method 3: Using the "FILTER" Function
If you are using Excel 2019 or later, you can use the FILTER function to sum up values that meet specific conditions. The FILTER function is a powerful function that allows you to filter a range of cells based on specific conditions.
For example, suppose you have a range of cells A1:A10 that contains numbers, and you want to sum up all the values that are not equal to 10. You can use the following formula:
=SUM(FILTER(A1:A10, A1:A10<>10))
This formula will sum up all the values in the range A1:A10 that are not equal to 10.
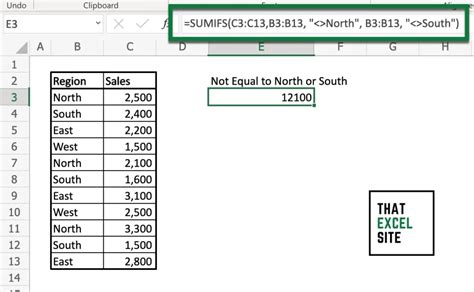
Method 4: Using the "SUMPRODUCT" Function
Another way to use SUMIFS with not equal to criteria is to use the SUMPRODUCT function. The SUMPRODUCT function is a powerful function that allows you to sum up products of corresponding elements in two or more arrays.
For example, suppose you have a range of cells A1:A10 that contains numbers, and you want to sum up all the values that are not equal to 10. You can use the following formula:
=SUMPRODUCT((A1:A10<>10)*A1:A10)
This formula will sum up all the values in the range A1:A10 that are not equal to 10.
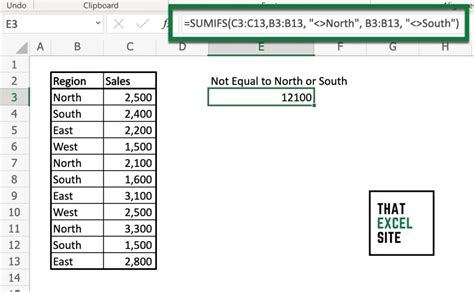
Method 5: Using the "DSUM" Function
Finally, you can use the DSUM function to sum up values that meet specific conditions. The DSUM function is a database function that allows you to sum up values in a specific range of cells, based on specific conditions.
For example, suppose you have a range of cells A1:A10 that contains numbers, and you want to sum up all the values that are not equal to 10. You can use the following formula:
=DSUM(A1:A10, "Value", A1:A10, "<>10")
This formula will sum up all the values in the range A1:A10 that are not equal to 10.
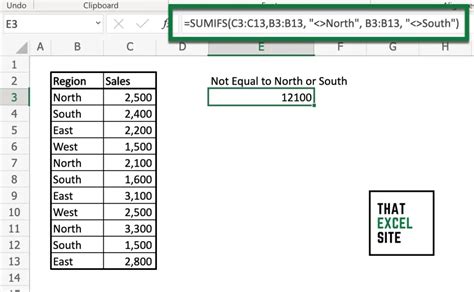
Gallery of Excel SUMIFS Not Equal To Criteria
Excel SUMIFS Not Equal To Criteria Image Gallery
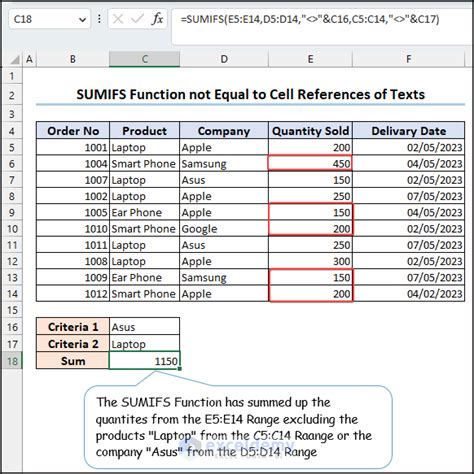
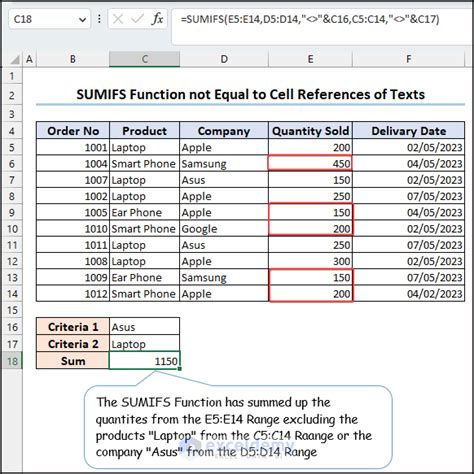
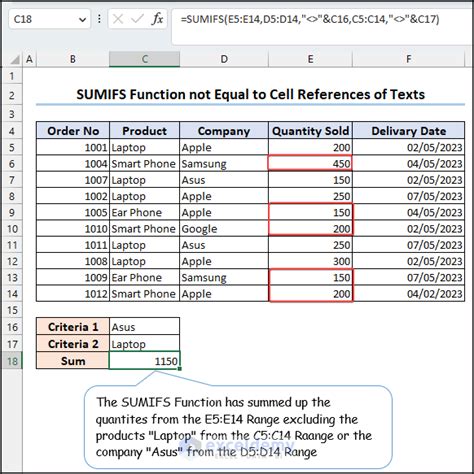
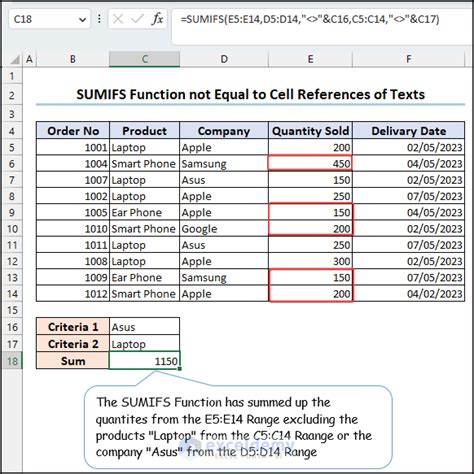
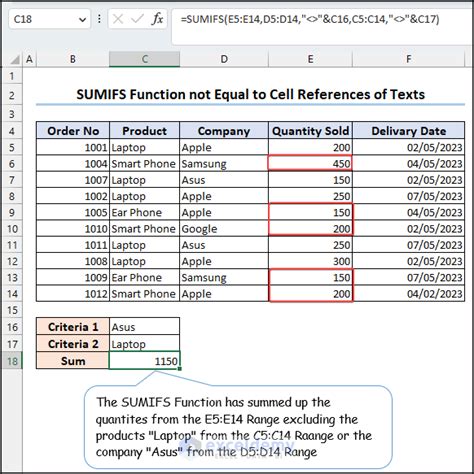
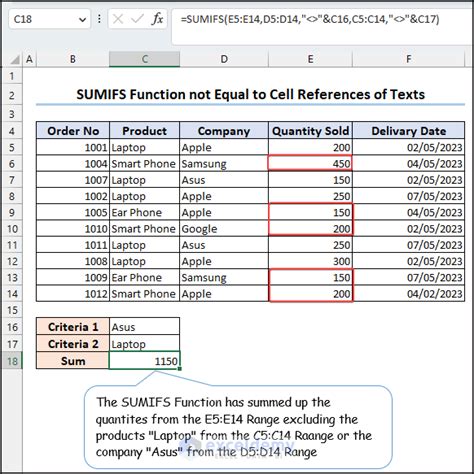
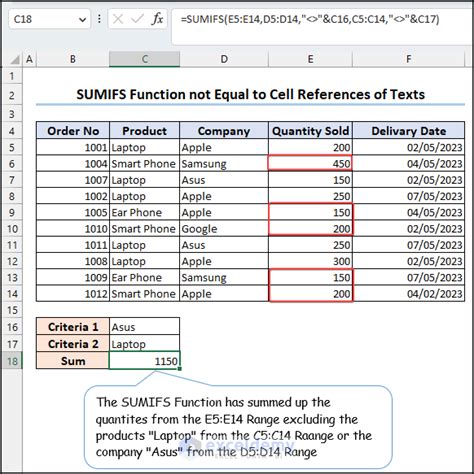
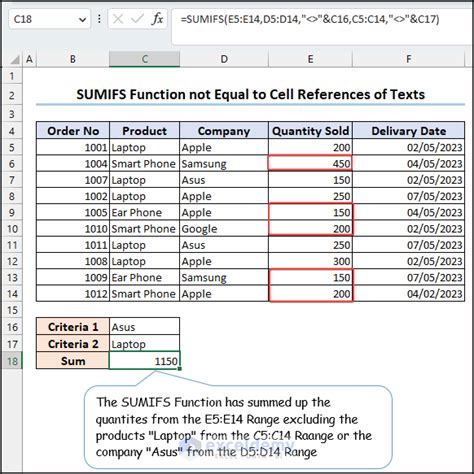
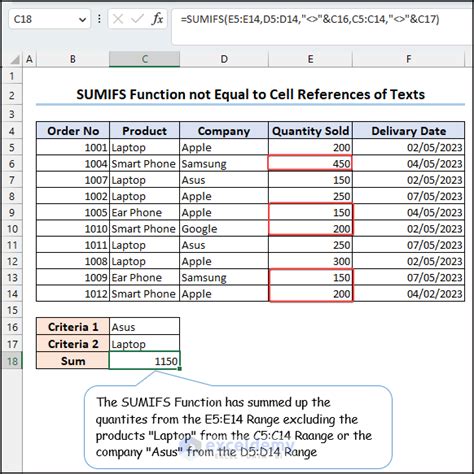
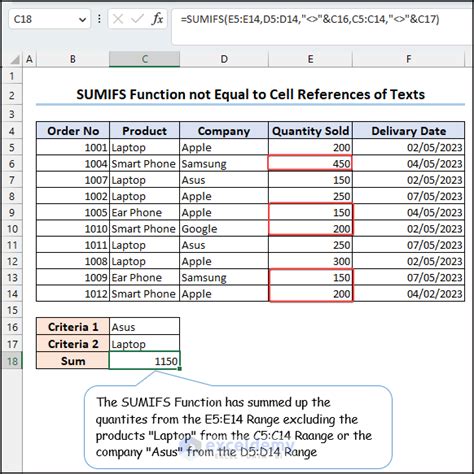
We hope this article has helped you to understand how to use Excel SUMIFS with not equal to criteria. Whether you are using the "<>" operator, the NOT function, the FILTER function, the SUMPRODUCT function, or the DSUM function, you can easily sum up values that meet specific conditions. Do you have any questions or comments about this article? Please leave them in the comments section below.
