Swapping columns in Excel can be a daunting task, especially for those who are new to the world of spreadsheet management. However, with the right techniques and tools, you can easily swap columns in Excel and make your data analysis more efficient.
The Importance of Swapping Columns in Excel
Swapping columns in Excel is an essential task in data analysis and management. It helps to rearrange data in a way that makes it easier to read, analyze, and understand. By swapping columns, you can change the order of your data, making it more logical and intuitive. This can be particularly useful when working with large datasets or when you need to reorganize your data to meet specific requirements.
For instance, imagine you have a dataset with customer information, including names, addresses, and phone numbers. If you want to analyze the data by location, you might need to swap the address column with the name column to make it easier to sort and filter the data. By swapping columns, you can quickly and easily reorganize your data to meet your analysis needs.
Methods for Swapping Columns in Excel
There are several methods for swapping columns in Excel, each with its own advantages and disadvantages. Here are a few common methods:
Method 1: Cut and Paste
One of the simplest ways to swap columns in Excel is to use the cut and paste method. This involves selecting the column you want to swap, cutting it, and then pasting it into the new location.
Step-by-Step Instructions:
- Select the column you want to swap by clicking on the column header.
- Right-click on the selected column and choose "Cut" (or press Ctrl+X).
- Select the new location for the column by clicking on the column header.
- Right-click on the selected column and choose "Paste" (or press Ctrl+V).
Image:
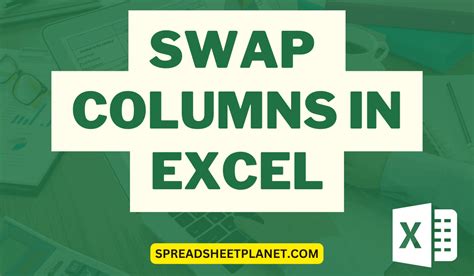
Method 2: Drag and Drop
Another way to swap columns in Excel is to use the drag and drop method. This involves selecting the column you want to swap and dragging it to the new location.
Step-by-Step Instructions:
- Select the column you want to swap by clicking on the column header.
- Click and hold on the selected column header.
- Drag the column to the new location.
- Release the mouse button to drop the column in the new location.
Image:
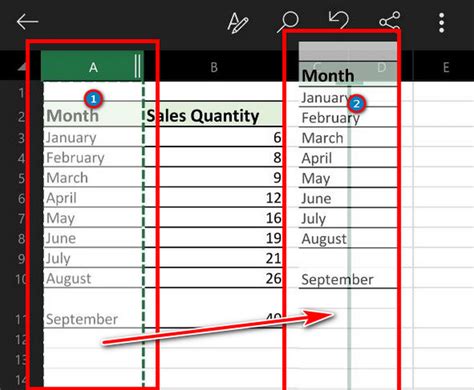
Method 3: Using Formulas
You can also use formulas to swap columns in Excel. This involves using the INDEX and MATCH functions to swap the data in two columns.
Step-by-Step Instructions:
- Select the cell where you want to display the swapped data.
- Enter the formula
=INDEX(A:B, MATCH(1, (A:A=1)*(B:B=2), 0)), assuming you want to swap columns A and B. - Press Enter to apply the formula.
- Copy the formula down to the other cells in the column.
Image:
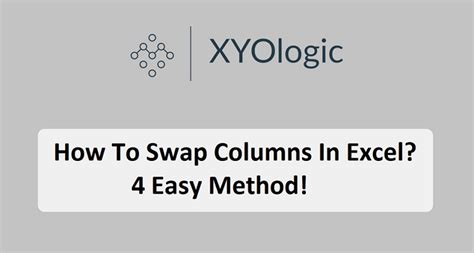
Gallery of Excel Column Swapping Techniques
Excel Column Swapping Techniques
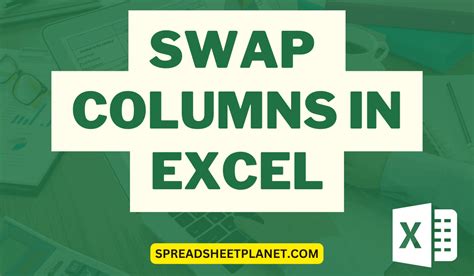
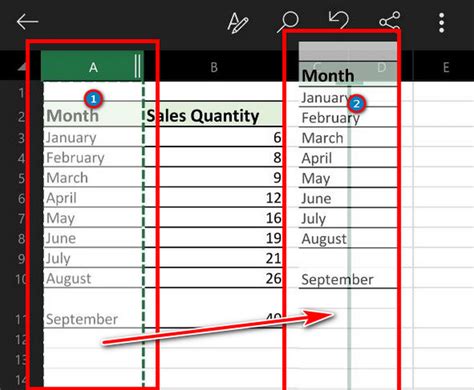
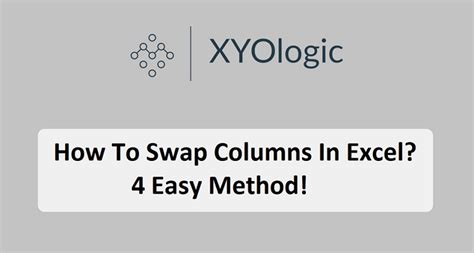
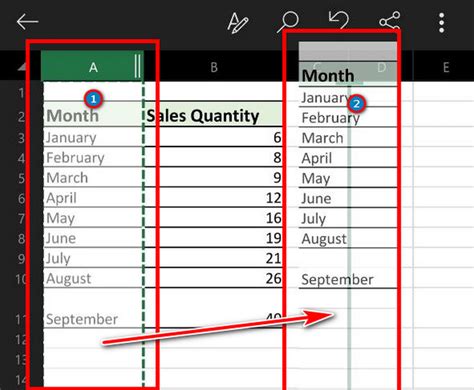
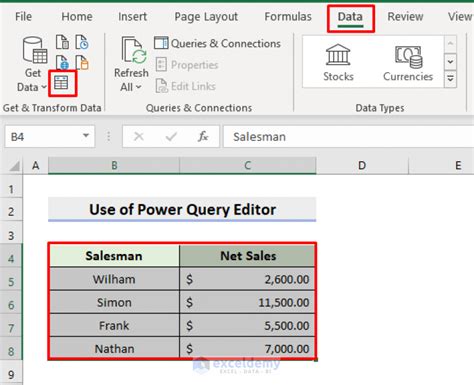
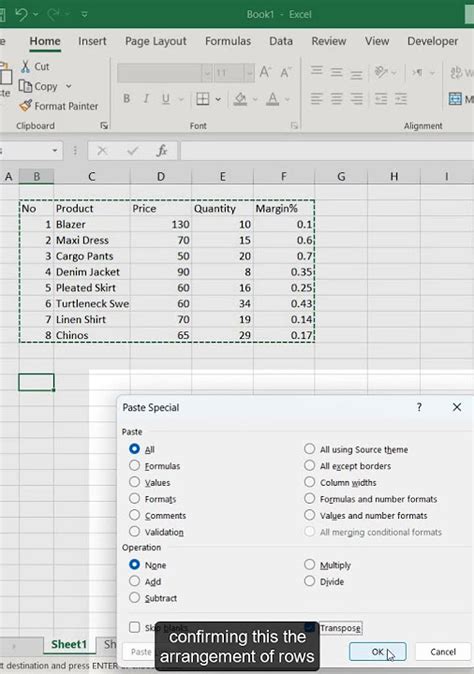
FAQs
Q: How do I swap two columns in Excel?
A: You can swap two columns in Excel by using the cut and paste method, drag and drop method, or formula method.
Q: What is the easiest way to swap columns in Excel?
A: The easiest way to swap columns in Excel is to use the cut and paste method or drag and drop method.
Q: Can I swap columns in Excel using formulas?
A: Yes, you can swap columns in Excel using formulas, such as the INDEX and MATCH functions.
Call to Action
Swapping columns in Excel can be a simple and efficient way to reorganize your data and make it easier to analyze. Whether you use the cut and paste method, drag and drop method, or formula method, you can quickly and easily swap columns in Excel. Try out these methods today and see how they can improve your data analysis and management.
Share your thoughts and experiences with swapping columns in Excel in the comments below. Do you have any favorite methods or tips for swapping columns? Let us know!
