Excel worksheets are a powerful tool for organizing and analyzing data. However, when working with multiple worksheets, it can be difficult to keep track of which tab corresponds to which set of data. Naming Excel tabs from cells can help solve this problem by making it easy to identify the contents of each tab. In this article, we will explore five ways to name Excel tabs from cells.
Naming Excel Tabs with VBA Macro
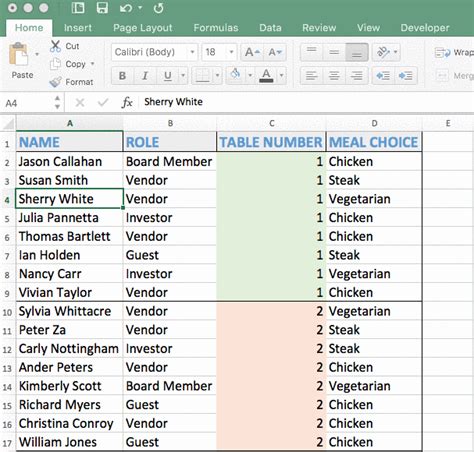
One way to name Excel tabs from cells is by using a VBA macro. This method requires some programming knowledge but offers a high degree of flexibility. Here's a step-by-step guide to creating a VBA macro that renames Excel tabs based on cell values:
- Open the Visual Basic Editor by pressing Alt + F11 or navigating to Developer > Visual Basic.
- In the Visual Basic Editor, click Insert > Module to create a new module.
- Paste the following code into the module:
Sub RenameTabs()
Dim ws As Worksheet
For Each ws In ThisWorkbook.Worksheets
ws.Name = ws.Range("A1").Value
Next ws
End Sub
- Replace "A1" with the cell reference that contains the desired tab name.
- Click Run > Run Sub/UserForm to execute the macro.
This macro will rename each tab in the workbook based on the value in cell A1. You can modify the code to use a different cell reference or add additional logic as needed.
Using the Worksheet_Change Event
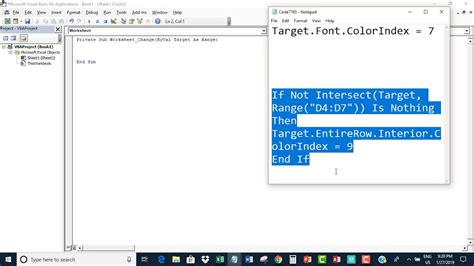
Another way to name Excel tabs from cells is by using the Worksheet_Change event. This event triggers a macro whenever a cell value changes. Here's a step-by-step guide to creating a macro that renames the tab based on a cell value using the Worksheet_Change event:
- Open the Visual Basic Editor and navigate to the worksheet module that contains the cell you want to use as the tab name.
- Paste the following code into the module:
Private Sub Worksheet_Change(ByVal Target As Range)
If Target.Address = "$A$1" Then
Me.Name = Target.Value
End If
End Sub
- Replace "$A$1" with the cell reference that contains the desired tab name.
- Click Run > Run Sub/UserForm to execute the macro.
This macro will rename the tab whenever the value in cell A1 changes. Note that this macro will only work on the worksheet that contains the code.
Using a Formula to Create a Tab Name
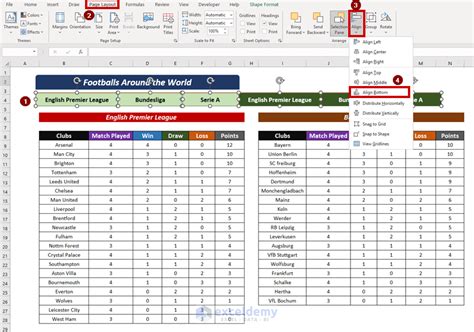
You can also use a formula to create a tab name based on cell values. Here's a step-by-step guide to creating a formula-based tab name:
- Create a new cell that will contain the tab name formula.
- Enter the following formula into the cell:
=CONCATENATE(A1,"_",B1)
Replace "A1" and "B1" with the cell references that contain the desired tab name components. 3. Copy the formula and paste it into the cell that you want to use as the tab name.
This formula will create a tab name by concatenating the values in cells A1 and B1. You can modify the formula to use different cell references or add additional logic as needed.
Using Power Query to Rename Tabs
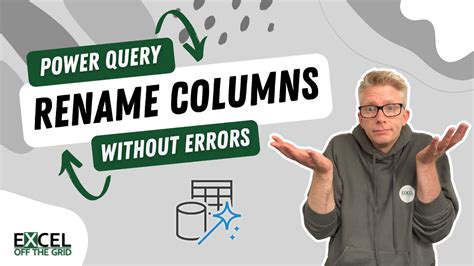
Power Query is a powerful tool for data analysis and transformation. You can use Power Query to rename tabs based on cell values. Here's a step-by-step guide to using Power Query to rename tabs:
- Go to the Data tab and click New Query > From Other Sources > From Microsoft Query.
- Select the worksheet that contains the cell values you want to use as tab names.
- Click Load > Load To > Worksheet to load the data into a new worksheet.
- Go to the Power Query Editor and click Add Column > Custom Column.
- Enter the following formula into the Custom Column formula box:
= Table.RenameColumns(#"Previous Step", {{"Column1", "TabName"}})
Replace "Column1" with the column name that contains the desired tab name. 6. Click OK to add the custom column. 7. Go to the Home tab and click Load > Load To > Worksheet to load the data into a new worksheet.
This will create a new worksheet with a tab name column. You can then use the tab name column to rename the tabs.
Using a Third-Party Add-In
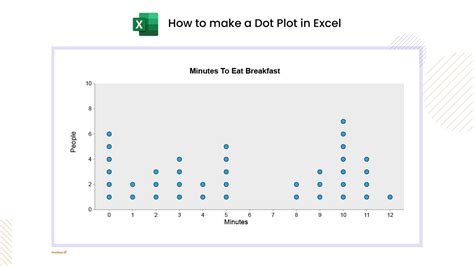
There are several third-party add-ins available that can help you rename Excel tabs from cells. These add-ins often provide a user-friendly interface for renaming tabs and can save you time and effort. Some popular third-party add-ins for renaming Excel tabs include ASAP Utilities, Excel-Tool, and Rename Multiple Worksheets.
Gallery of Excel Tab Rename Methods
Excel Tab Rename Methods Image Gallery
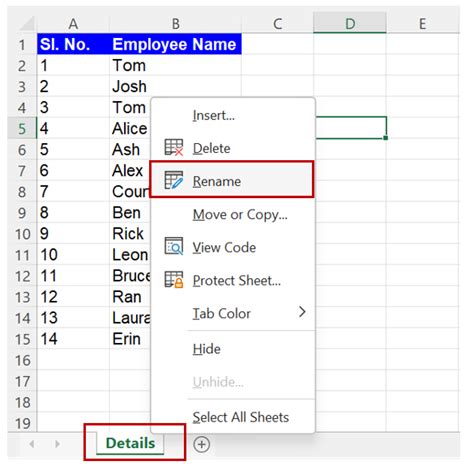
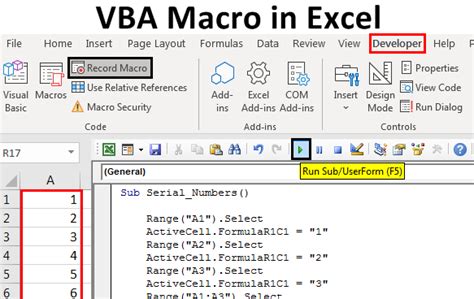
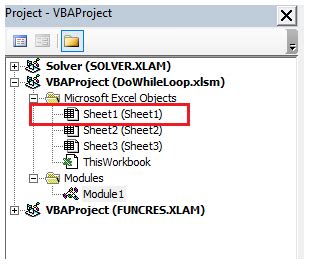
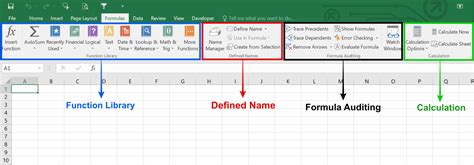
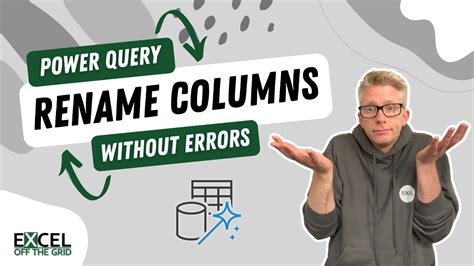
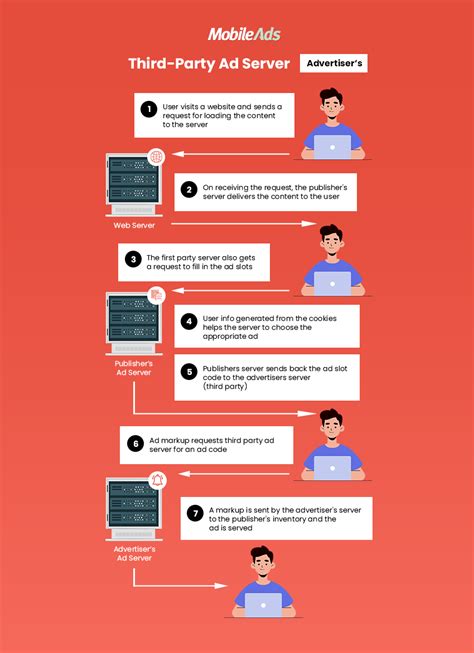
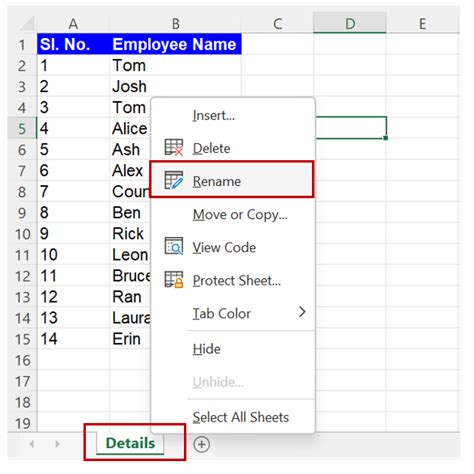
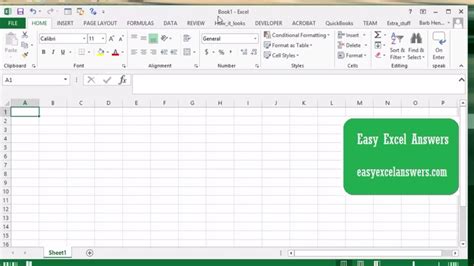
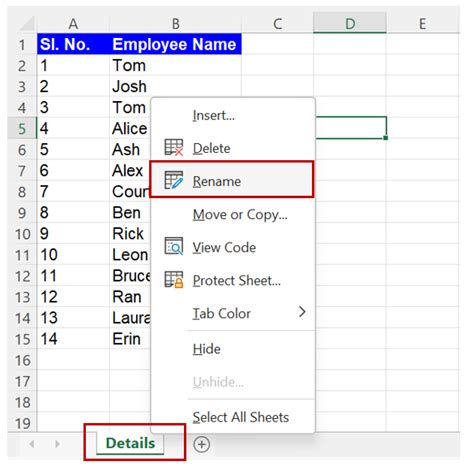
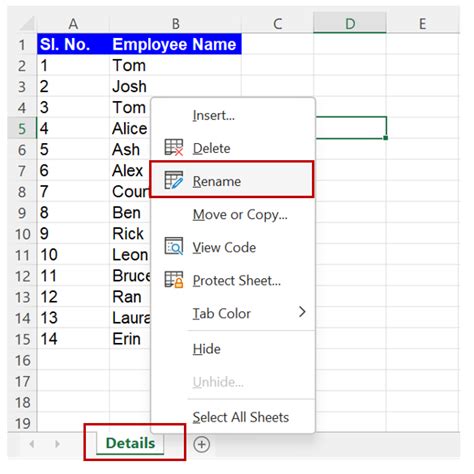
In conclusion, renaming Excel tabs from cells can be a useful way to organize and identify your worksheets. Whether you use a VBA macro, the Worksheet_Change event, a formula, Power Query, or a third-party add-in, there are many ways to achieve this goal. By following the methods outlined in this article, you can rename your Excel tabs with ease and improve your productivity.
