The ability to display an Excel tab name in a cell can be incredibly useful for a variety of tasks, such as creating dynamic headers, tracking sheet changes, or simply organizing data. Excel offers several methods to achieve this, catering to different user needs and levels of complexity. Here, we'll explore five distinct ways to display an Excel tab name in a cell, ranging from straightforward formulas to more advanced techniques.
Method 1: Using the CELL Function
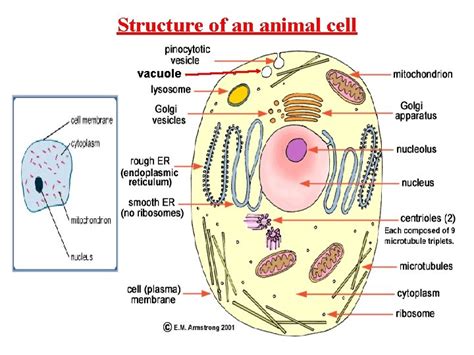
One of the most straightforward methods to display the tab name in a cell is by using the CELL function in combination with the INFO_TYPE argument. The syntax for this function is CELL(info_type, reference), where info_type is "filename" and reference is omitted or refers to any cell in the worksheet.
To display the tab name:
- Open your Excel workbook.
- Select the cell where you want to display the tab name.
- Type the formula:
=MID(CELL("filename",A1),FIND("]",CELL("filename",A1))+1,255) - Press Enter to apply the formula.
This formula extracts the tab name from the full file path by finding the position of the last "]" and taking all characters after that point.
Method 2: Using VBA
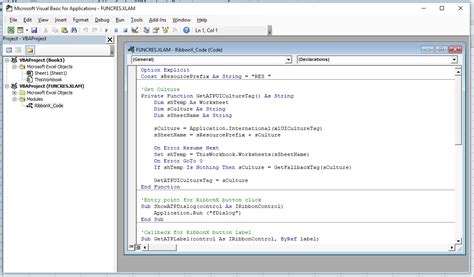
Visual Basic for Applications (VBA) offers a powerful way to display the tab name in a cell dynamically. This method involves creating a User-Defined Function (UDF) that can be used like any other Excel formula.
To create a UDF:
- Press Alt + F11 to open the VBA Editor.
- In the Editor, go to Insert > Module to insert a new module.
- Paste the following code:
Function GetSheetName() As String GetSheetName = ActiveSheet.Name End Function - Save the workbook as a macro-enabled file (.xlsm).
- Return to your Excel sheet and type
=GetSheetName()in the desired cell.
This VBA function returns the name of the active sheet, which will update dynamically if the sheet name changes.
Method 3: Using an Excel Formula with the TEXT and ROW Functions
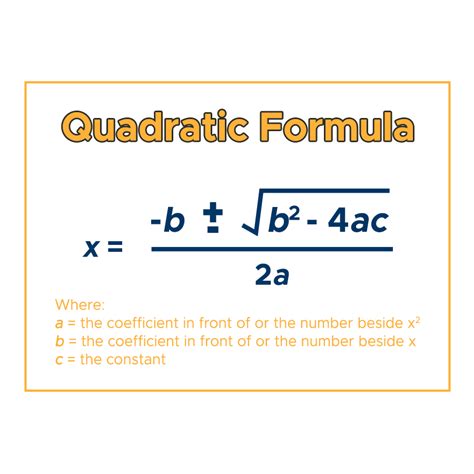
Although this method is more indirect and might require adjustments based on your specific spreadsheet structure, it demonstrates how creative you can be with Excel formulas.
To display the tab name using a formula:
- Ensure your sheet names are listed in a column (e.g., Column A).
- In a cell where you want to display the corresponding sheet name based on the row, use the formula:
=INDEX(A:A,ROW())
However, this method assumes you have a list of sheet names and want to pull the name based on the row number, which is not directly displaying the current tab's name.
Method 4: Utilizing the `ActiveSheet` Property in a Formula
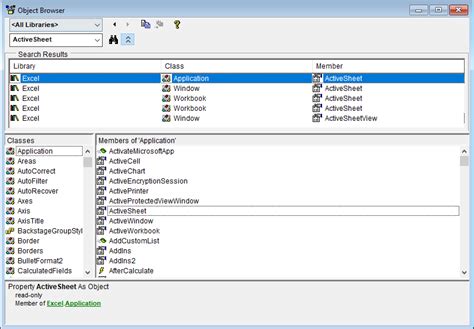
This method is somewhat similar to the VBA approach but utilizes Excel's built-in ability to refer to the active sheet in a formula. However, due to the nature of formulas, you'll need a bit of a workaround.
To achieve this:
- Press Alt + F11 to open the VBA Editor.
- In the Immediate window, type
Range("A1").Formula = "=ActiveSheet.Name"and press Enter. This adds a formula to cell A1. - Close the VBA Editor.
This method technically inserts a formula into a cell via VBA but can be considered a formulaic approach due to its execution.
Method 5: Displaying Sheet Names Dynamically Using Power Query
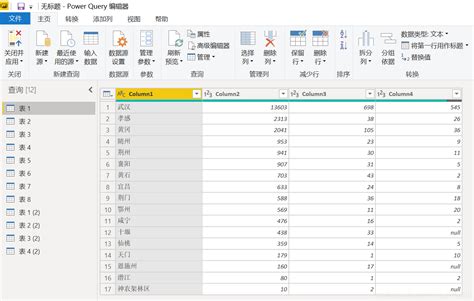
Power Query offers a dynamic way to list and display sheet names. This method is particularly useful for creating a table of contents or tracking changes across multiple sheets.
To display sheet names using Power Query:
- Go to the Data tab > From Other Sources > Blank Query.
- In the Power Query Editor, go to Home > Advanced Editor.
- Paste the following script:
let Source = Excel.Workbook(File.Contents("YourWorkbook.xlsx"), null, true), #”YourWorkbook.xlsx” = Source{[Name=Table.Media]} in #”YourWorkbook.xlsx” - Replace
"YourWorkbook.xlsx"with the path to your workbook file. - Load the query into a sheet.
This query loads the names of all sheets in your workbook into a table. Note that this method requires some familiarity with Power Query and might need adjustments based on your workbook's path and structure.
Excel Tab Name Gallery
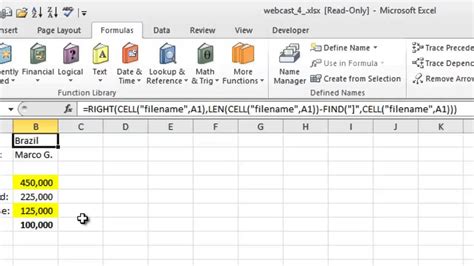
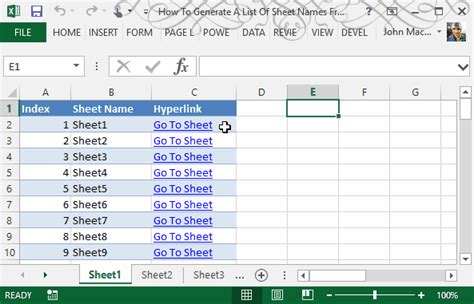
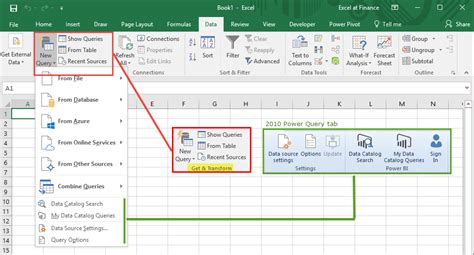
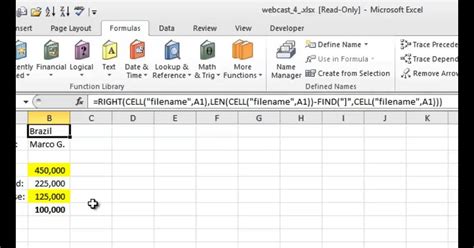
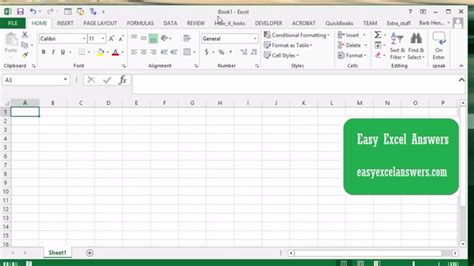
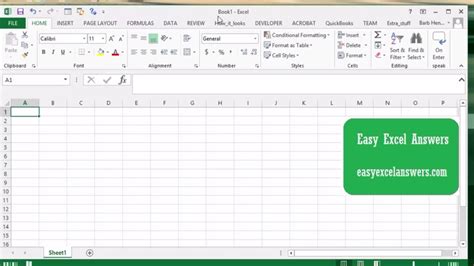
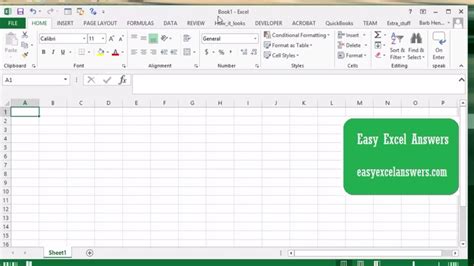
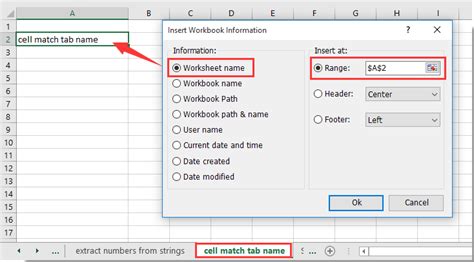
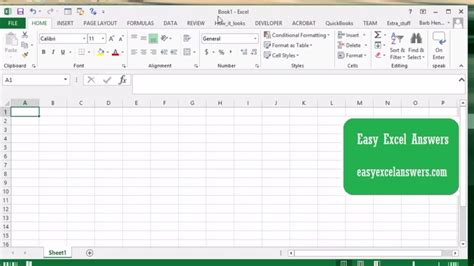
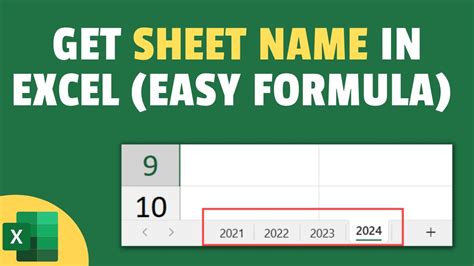
Each of these methods has its own set of advantages and is suited for different scenarios, from simple formulas to more complex VBA scripts and dynamic Power Query solutions. When choosing the best approach for your needs, consider factors like the dynamic nature of the solution, ease of implementation, and the specific requirements of your project.
