Intro
Learn how to link Excel tab names to cells in seconds. Discover a simple, step-by-step guide to create dynamic tab names in Excel using formulas and VBA. Boost productivity and simplify worksheet management with this quick and easy tutorial, covering Excel tab name linking, cell referencing, and worksheet organization.
Linking an Excel tab name to a cell can be a useful feature for organizing and navigating large workbooks. In this article, we will explore the benefits and steps to link an Excel tab name to a cell in seconds.
Excel is a powerful tool for data analysis and visualization. With its extensive features and formulas, users can create complex spreadsheets to manage and present data. One of the challenges of working with large workbooks is navigating through multiple tabs and finding specific data. This is where linking an Excel tab name to a cell comes in handy.
Linking an Excel tab name to a cell allows users to create a dynamic reference to a specific tab, making it easier to navigate and update the workbook. This feature is particularly useful when working with multiple tabs, as it eliminates the need to manually type the tab name or use the mouse to switch between tabs.
Benefits of Linking an Excel Tab Name to a Cell
There are several benefits to linking an Excel tab name to a cell:
- Improved navigation: By linking a tab name to a cell, users can quickly switch between tabs without having to manually type the tab name or use the mouse.
- Increased productivity: With the ability to link tab names to cells, users can automate tasks and workflows, saving time and increasing productivity.
- Enhanced organization: Linking tab names to cells helps to organize the workbook and make it easier to find specific data.
How to Link an Excel Tab Name to a Cell in Seconds
Linking an Excel tab name to a cell is a straightforward process that can be completed in seconds. Here are the steps:
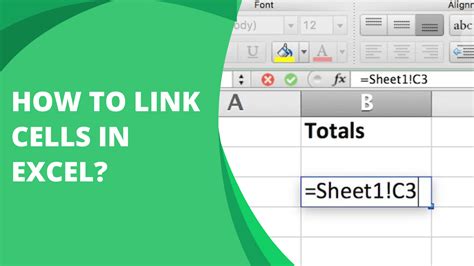
- Select the cell: Select the cell where you want to link the tab name.
- Use the formula: Use the formula
=MID(CELL("filename",A1),FIND("]",CELL("filename",A1))+1,255)to extract the tab name from the cell. - Reference the cell: Reference the cell where you want to display the tab name.
- Create a hyperlink: Create a hyperlink to the tab using the formula
=HYPERLINK("#'"&A1&"'!A1","Go to "&A1).
Step-by-Step Example
Here is a step-by-step example of how to link an Excel tab name to a cell:
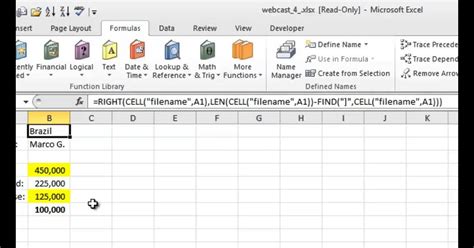
- Step 1: Select the cell where you want to link the tab name.
- Step 2: Use the formula
=MID(CELL("filename",A1),FIND("]",CELL("filename",A1))+1,255)to extract the tab name from the cell. - Step 3: Reference the cell where you want to display the tab name.
- Step 4: Create a hyperlink to the tab using the formula
=HYPERLINK("#'"&A1&"'!A1","Go to "&A1).
Tips and Variations
Here are some tips and variations for linking an Excel tab name to a cell:
- Use a named range: Instead of referencing a specific cell, you can use a named range to make the formula more flexible.
- Use a drop-down list: You can create a drop-down list of tab names and use the formula to link to the selected tab.
- Use VBA: You can use VBA to create a more complex formula that links to multiple tabs or worksheets.
Common Errors and Solutions
Here are some common errors and solutions for linking an Excel tab name to a cell:
- Error: #REF!: This error occurs when the formula is referencing a cell that does not exist. Solution: Check the cell reference and make sure it is correct.
- Error: #NAME!: This error occurs when the formula is using a named range that does not exist. Solution: Check the named range and make sure it is correct.
Conclusion
Linking an Excel tab name to a cell is a powerful feature that can improve navigation, increase productivity, and enhance organization. By following the steps outlined in this article, users can link an Excel tab name to a cell in seconds. Whether you are a beginner or an advanced user, this feature is sure to become a valuable tool in your Excel toolkit.
Link Excel Tab Name to Cell Image Gallery
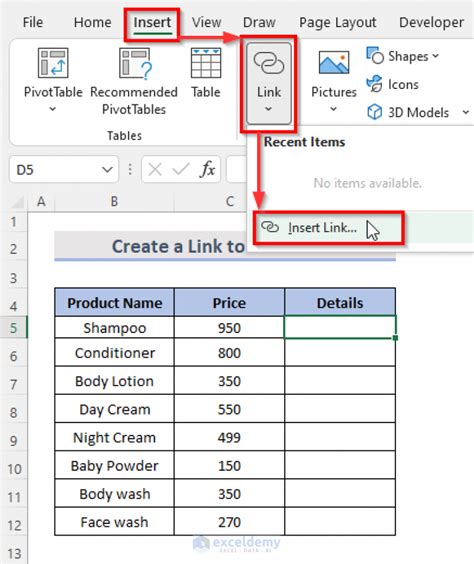
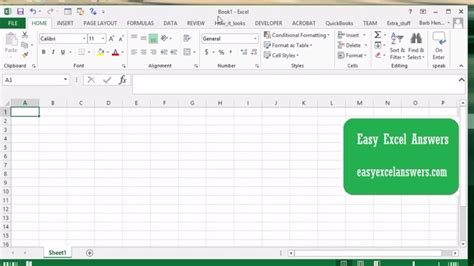
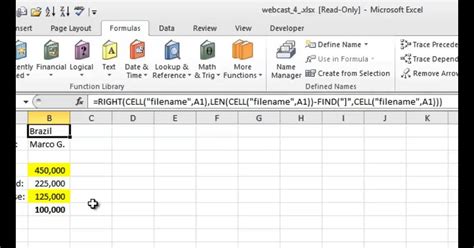
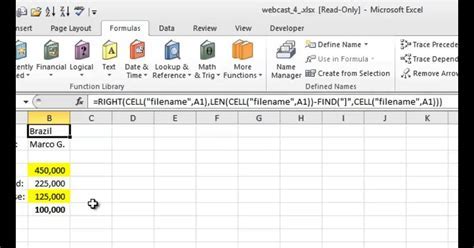
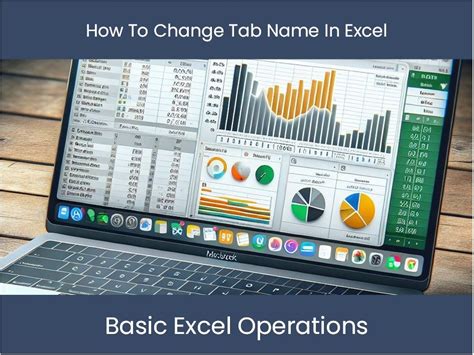
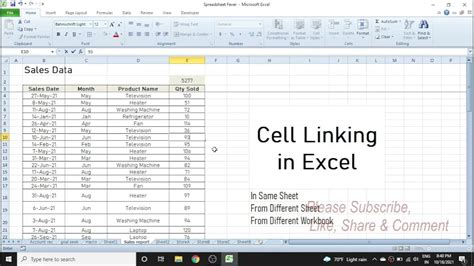
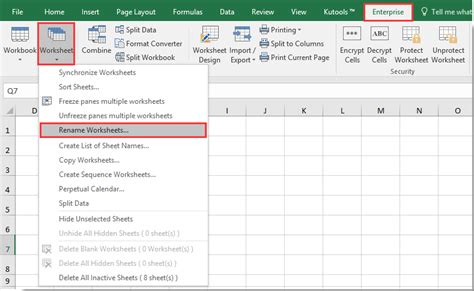
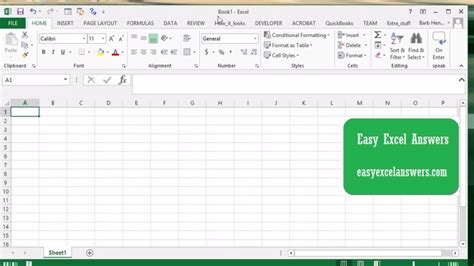
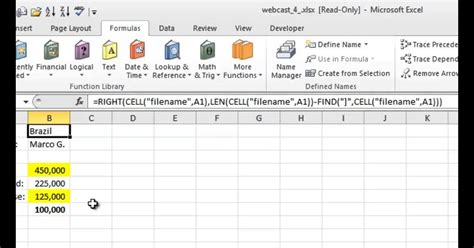
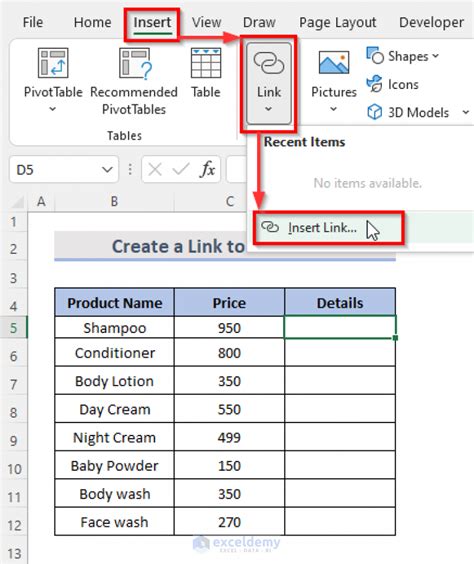
We hope this article has been helpful in explaining how to link an Excel tab name to a cell in seconds. If you have any questions or need further assistance, please don't hesitate to ask.
