Intro
Troubleshoot Excel tab issues with our expert guide. Discover 6 effective ways to fix Excel tabs not working, including resolving frozen tabs, repairing corrupted files, and customizing tab settings. Learn how to restore, reset, and recover Excel tabs with ease, and get back to working efficiently with our actionable tips and solutions.
Working with Excel can be a breeze, but when the tab functionality stops working, it can be a real headache. If you're experiencing issues with the Excel tab not working, don't worry, we've got you covered. In this article, we'll explore six ways to fix this issue and get you back to working efficiently with Excel.
Excel is a powerful tool used by millions of people worldwide for data analysis, budgeting, and more. One of its most useful features is the ability to create multiple tabs within a single workbook, making it easy to organize and navigate data. However, when the tab functionality stops working, it can be frustrating and hinder productivity.
Before we dive into the solutions, let's quickly go over some common reasons why the Excel tab might not be working. These include:
- Corruption in the Excel file or worksheet
- Issues with the Excel software or installation
- Conflicts with other add-ins or plugins
- Incorrect settings or formatting
Now, let's get started with the six ways to fix the Excel tab not working issue.
Method 1: Restart Excel and Check for Updates
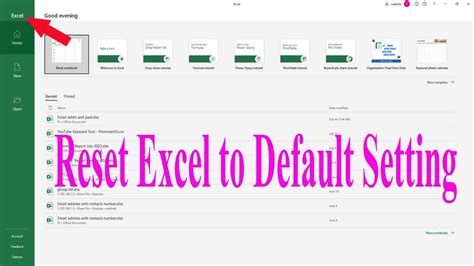
Sometimes, simply restarting Excel can resolve the issue. Close all Excel files and applications, then reopen Excel to see if the tab functionality is working again. Additionally, make sure you're running the latest version of Excel by checking for updates.
Steps to Check for Updates:
- Open Excel and click on the "File" tab
- Click on "Account" and then "Update Options"
- Select "Update Now" to check for and install any available updates
Method 2: Disable Add-ins and Plugins
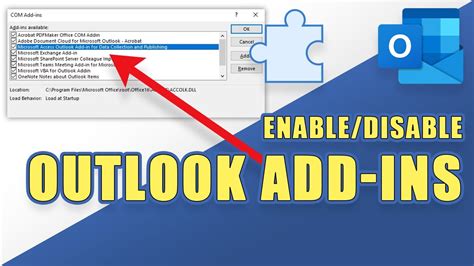
Add-ins and plugins can sometimes conflict with Excel's functionality, including the tab feature. Try disabling all add-ins and plugins to see if this resolves the issue.
Steps to Disable Add-ins:
- Open Excel and click on the "File" tab
- Click on "Options" and then "Add-ins"
- Uncheck all add-ins and plugins, then click "OK"
Method 3: Check for Corrupted Files or Worksheets

Corrupted files or worksheets can cause issues with the tab functionality. Try checking for corrupted files or worksheets and repair or replace them as needed.
Steps to Check for Corrupted Files:
- Open Excel and click on the "File" tab
- Click on "Open" and select the file you're working on
- If the file is corrupted, try repairing or replacing it
Method 4: Reset Excel Settings
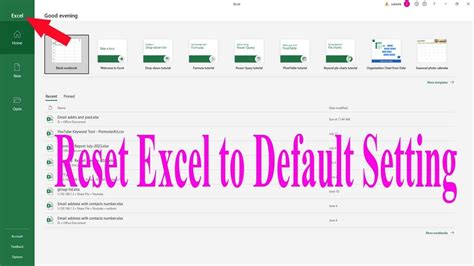
Resetting Excel settings can sometimes resolve issues with the tab functionality. Try resetting Excel settings to their default values.
Steps to Reset Excel Settings:
- Open Excel and click on the "File" tab
- Click on "Options" and then "Advanced"
- Click on "Reset" to reset Excel settings to their default values
Method 5: Use the Excel Repair Tool
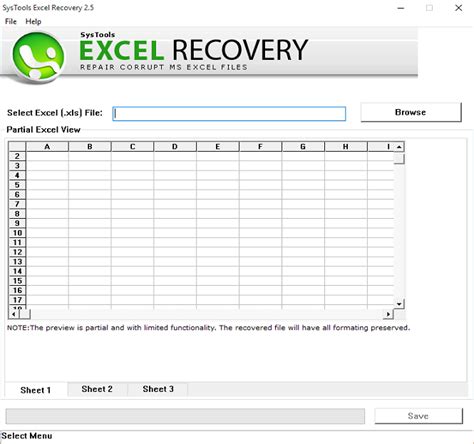
The Excel Repair Tool can help fix issues with corrupted files or worksheets. Try using the Excel Repair Tool to see if it resolves the issue.
Steps to Use the Excel Repair Tool:
- Open Excel and click on the "File" tab
- Click on "Open" and select the file you're working on
- Click on "Repair" to use the Excel Repair Tool
Method 6: Reinstall Excel
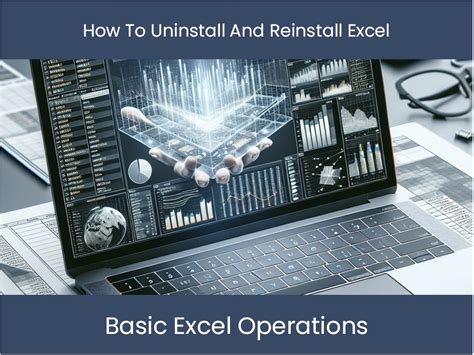
As a last resort, you may need to reinstall Excel. This will remove all Excel files and settings, so be sure to back up any important data before doing so.
Steps to Reinstall Excel:
- Go to the Control Panel and select "Uninstall a program"
- Find Excel in the list of installed programs and select it
- Click "Uninstall" to remove Excel
- Then, reinstall Excel from the Microsoft website
We hope these six methods have helped you fix the Excel tab not working issue. If you're still experiencing issues, feel free to comment below and we'll do our best to assist you.
Before we conclude, let's take a look at some additional resources and troubleshooting tips to help you work more efficiently with Excel.
Excel Troubleshooting Tips
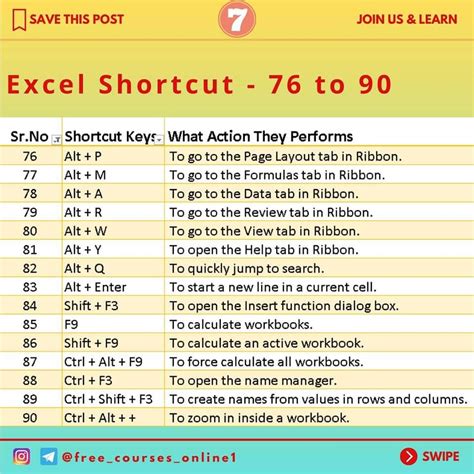
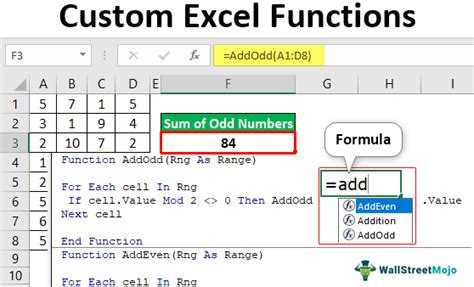
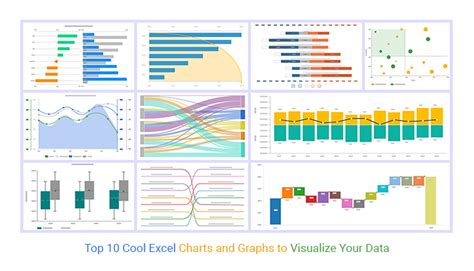
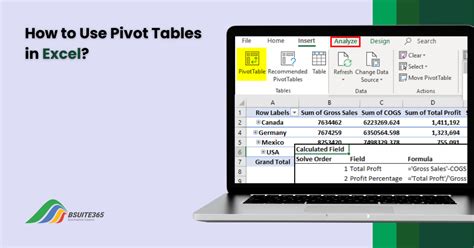
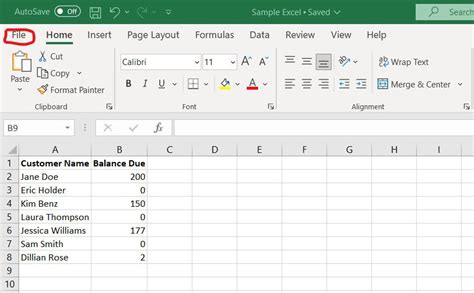
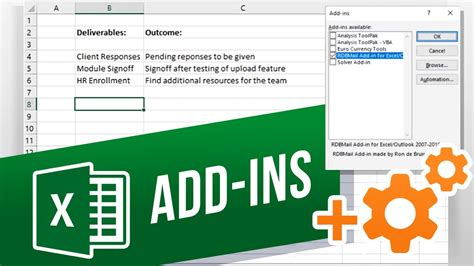
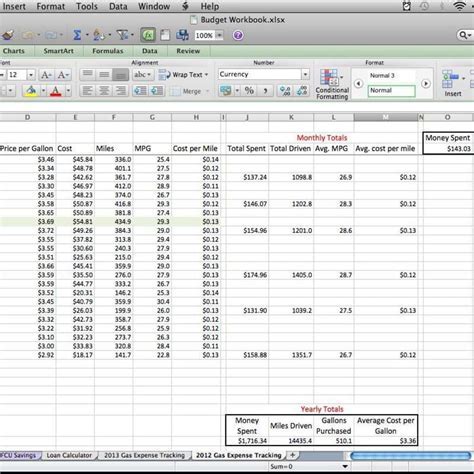
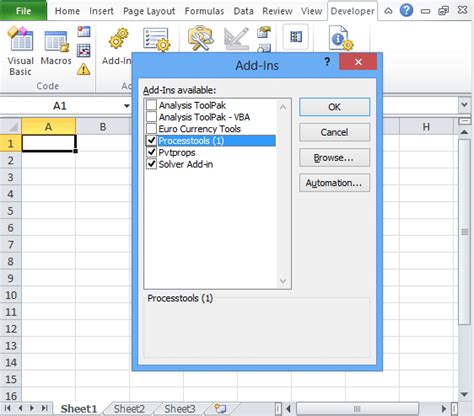
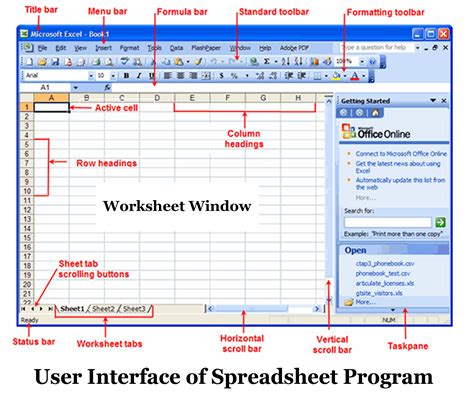
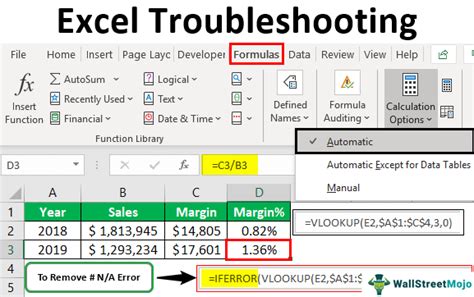
We hope you've found this article helpful in resolving the Excel tab not working issue. If you have any further questions or need additional assistance, please don't hesitate to ask.
