When working with protected sheets in Microsoft Excel, one of the most common issues users face is dealing with the tab order. The tab order refers to the sequence in which cells are selected when the Tab key is pressed. By default, Excel follows a specific order, but this can be problematic when working with protected sheets, as it may not align with the intended workflow or user experience.
Excel's tab order is crucial for efficient data entry and navigation, especially in forms or templates where specific cells require user input. However, when a sheet is protected, the default tab order might skip certain cells or go through them in an unintended sequence, causing confusion and inefficiency. This is where understanding and adjusting the tab order becomes essential.
Understanding the Default Tab Order in Excel
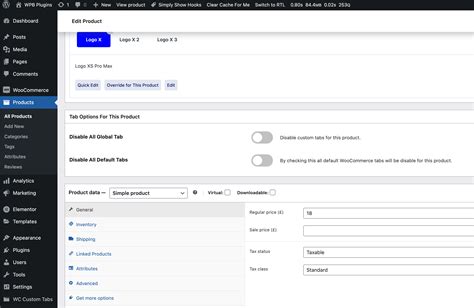
By default, Excel's tab order follows the sequence of cells in a worksheet, starting from the top-left cell (A1) and moving rightward and then downward. This means that pressing the Tab key will move the focus to the next cell to the right, and when it reaches the last column, it will move to the first column of the next row. However, this default order can be altered based on the protection settings and the specific layout of the worksheet.
Impact of Protection on Tab Order
When a sheet is protected, certain cells may be locked, and the tab order can be affected significantly. Locked cells are skipped when using the Tab key, which can change the expected sequence of navigation. This is particularly relevant when designing forms or templates where specific cells need to be filled in a particular order.
Adjusting the Tab Order on a Protected Sheet
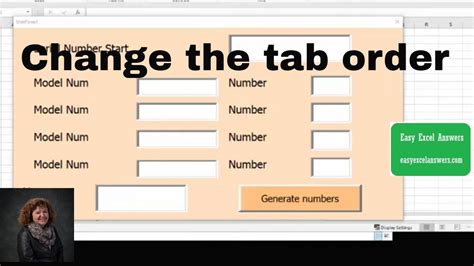
To adjust the tab order on a protected sheet in Excel, follow these steps:
-
Unprotect the Sheet: First, you need to unprotect the sheet to make any changes. Go to the "Review" tab in the ribbon, click on "Protect Sheet," and enter the password if prompted.
-
Select the Cell Range: Identify the range of cells you want to adjust the tab order for. This could be a specific set of input cells in a form or template.
-
Use the "Tab Order" Feature: Unfortunately, Excel does not have a direct "Tab Order" feature like some other applications. However, you can achieve a similar result by adjusting the cell protection settings.
-
Protect Specific Cells: Protect the cells that you do not want to be part of the tab order by selecting them, going to the "Review" tab, clicking on "Protect Sheet," and then choosing "Format cells" in the "Allow all users of this worksheet to" list. This will allow you to lock these cells without affecting the tab order.
-
Unlock Input Cells: Ensure that the cells you want users to input data into are unlocked. To do this, select these cells, right-click, and choose "Format cells." In the "Protection" tab, uncheck the "Locked" box.
-
Reprotect the Sheet: Once you have adjusted the protection settings, reprotect the sheet. Go back to the "Review" tab, click on "Protect Sheet," and enter a password if desired.
Tips for Efficient Tab Order Management
-
Plan Your Worksheet: Before protecting a sheet, plan the layout carefully, considering the tab order and how users will navigate through the form or template.
-
Test the Tab Order: After making adjustments, always test the tab order to ensure it aligns with your intended workflow.
-
Use Excel's Built-in Tools: While not directly related to tab order, using Excel's built-in tools like data validation and conditional formatting can enhance user experience and efficiency.
Best Practices for Working with Protected Sheets and Tab Order

-
Keep it Simple: Avoid overly complex protection settings, as they can lead to confusion and difficulties in managing the tab order.
-
Consistency is Key: Maintain a consistent layout and tab order throughout similar forms or templates to enhance user familiarity and efficiency.
-
Feedback Mechanism: Implement a feedback mechanism, such as a warning message or a guide, to inform users about the expected tab order and any specific instructions.
Gallery of Excel Tab Order and Protected Sheets
Excel Tab Order and Protected Sheets Image Gallery
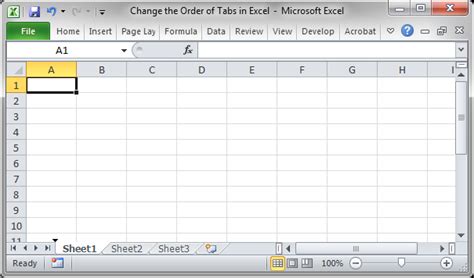
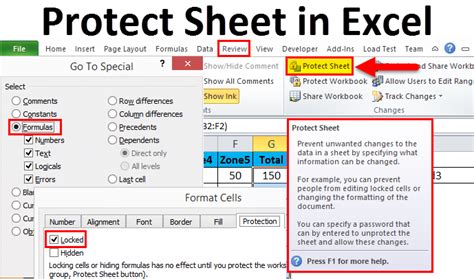
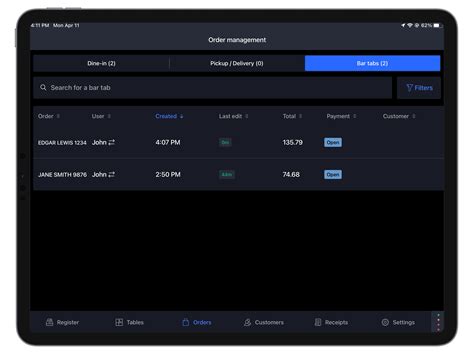
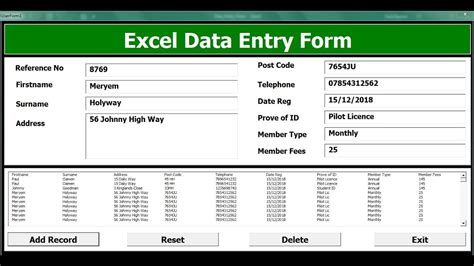

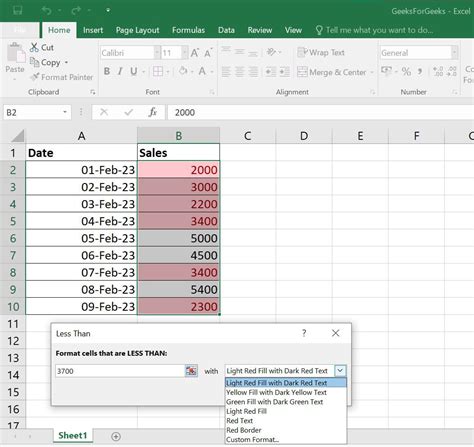
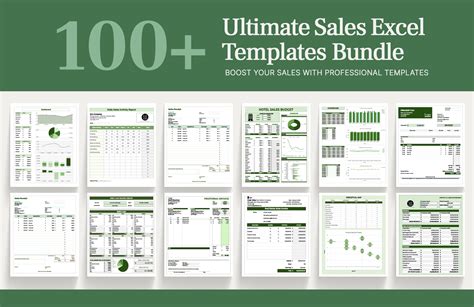
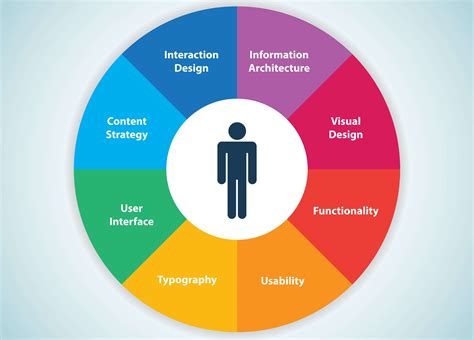
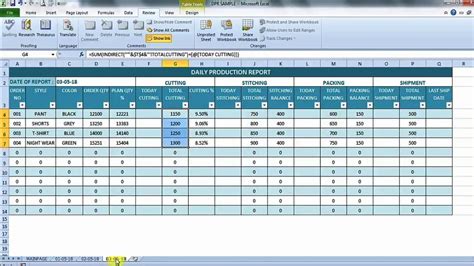

Managing the tab order on protected sheets in Excel can significantly enhance user experience and efficiency, especially in forms or templates. By understanding how Excel's default tab order works, the impact of protection, and how to adjust the tab order, users can create more intuitive and streamlined workflows. Always remember to test and refine the tab order to ensure it aligns with the intended use case.
We hope this comprehensive guide has helped you master the art of managing tab order on protected sheets in Excel. Whether you're a seasoned Excel user or just starting out, optimizing your worksheets for better navigation can make a significant difference in productivity. If you have any further questions or would like to share your own tips and tricks, please don't hesitate to comment below.
