Intro
Effortlessly navigate and organize your Excel spreadsheets with a custom table of contents. Learn how to create an Excel table of contents with ease, using hyperlinks, templates, and formulas. Master indexing, bookmarking, and worksheet navigation to boost productivity and simplify complex data management.
In today's fast-paced business world, working with large datasets and multiple spreadsheets is a common occurrence. One of the most efficient ways to manage and organize your data is by creating a table of contents in Excel. A table of contents allows you to quickly navigate through your spreadsheet, saving you time and reducing errors.
Why Create a Table of Contents in Excel?
A table of contents in Excel is a valuable tool for several reasons:
- It allows you to organize your data in a logical and easy-to-follow manner.
- It enables you to quickly locate specific sections or data within your spreadsheet.
- It helps to reduce errors by minimizing the need to scroll through large datasets.
- It enhances collaboration by providing a clear and concise overview of your spreadsheet.
How to Create a Table of Contents in Excel
Creating a table of contents in Excel is a straightforward process that can be completed in a few steps.
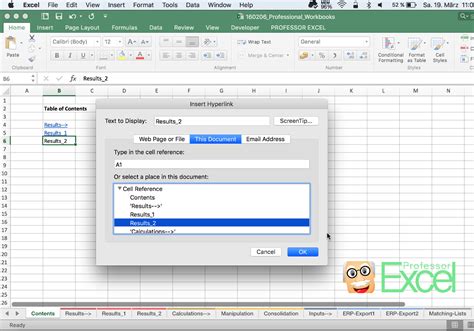
Step 1: Plan Your Table of Contents
Before you start creating your table of contents, take some time to plan out the structure and organization of your spreadsheet. Consider the following:
- What sections or categories will you include in your table of contents?
- How will you organize your data within each section?
- What level of detail will you include in your table of contents?
Step 2: Create a New Worksheet
To create a table of contents, you will need to create a new worksheet within your Excel spreadsheet.
- Go to the "Insert" tab in the ribbon.
- Click on "Worksheet" to create a new worksheet.
- Rename the worksheet to "Table of Contents" or a similar name.
Step 3: Create a List of Hyperlinks
A table of contents in Excel is essentially a list of hyperlinks that link to specific sections or data within your spreadsheet. To create a list of hyperlinks, follow these steps:
- In the "Table of Contents" worksheet, create a list of the sections or categories you want to include.
- Use the "Hyperlink" function to create a link to each section or category.
- To create a hyperlink, select the cell where you want to insert the link.
- Go to the "Insert" tab in the ribbon.
- Click on "Hyperlink" to open the "Insert Hyperlink" dialog box.
- In the "Address" field, enter the cell reference or range of cells that you want to link to.
- Click "OK" to create the hyperlink.
Step 4: Format Your Table of Contents
Once you have created your list of hyperlinks, you can format your table of contents to make it more visually appealing.
- Use headings and subheadings to create a clear hierarchy of sections.
- Use bullet points or numbered lists to break up the content.
- Use different font sizes and colors to highlight important information.
Tips and Variations
Here are a few tips and variations to consider when creating a table of contents in Excel:
- Use a consistent naming convention for your sections and categories.
- Use clear and concise language in your table of contents.
- Consider using a table of contents template to save time and effort.
- Use the "Bookmark" feature to create bookmarks for specific sections or data.
Best Practices for Creating a Table of Contents
Here are some best practices to keep in mind when creating a table of contents in Excel:
- Keep your table of contents concise and to the point.
- Use clear and descriptive language in your table of contents.
- Use a consistent structure and organization throughout your spreadsheet.
- Test your table of contents to ensure that it is working correctly.
Table of Contents Image Gallery
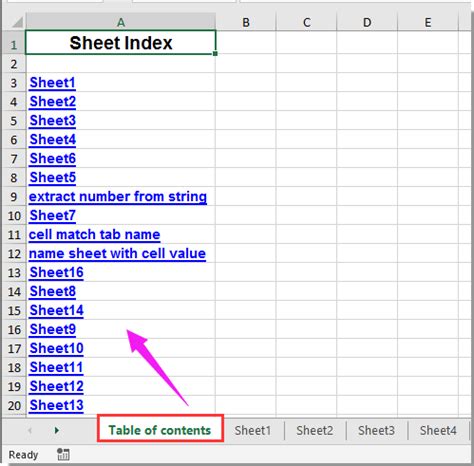
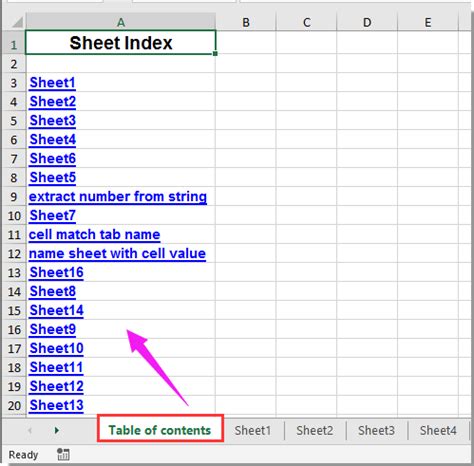
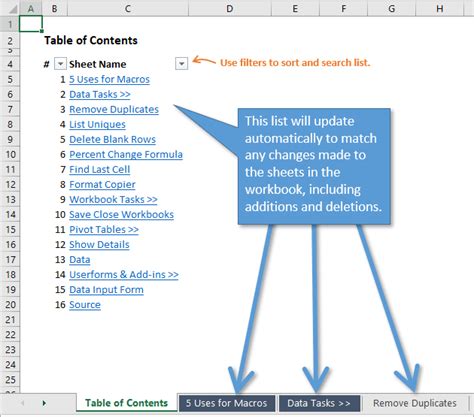
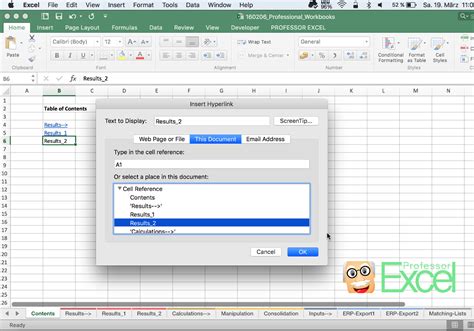
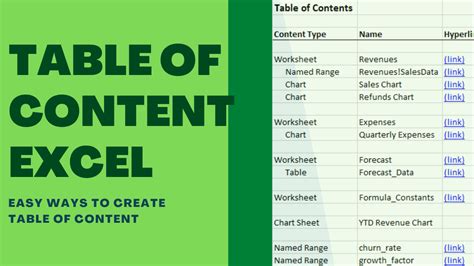
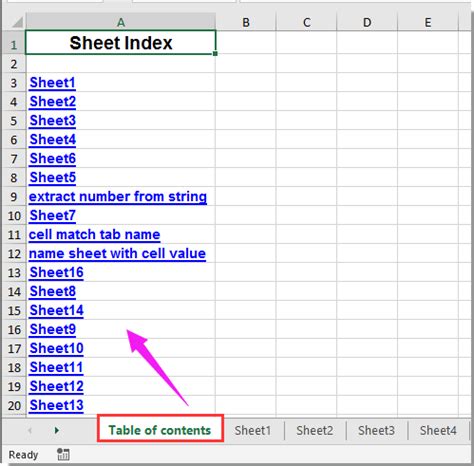
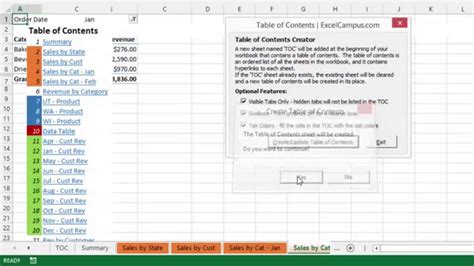
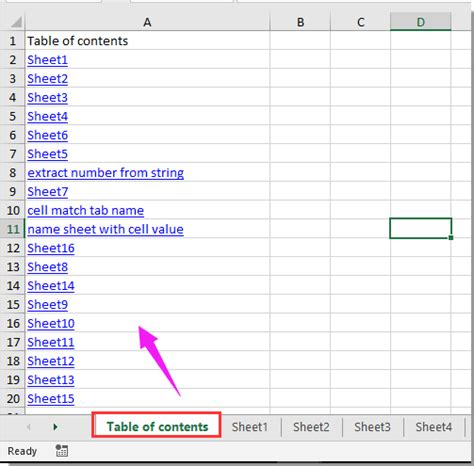
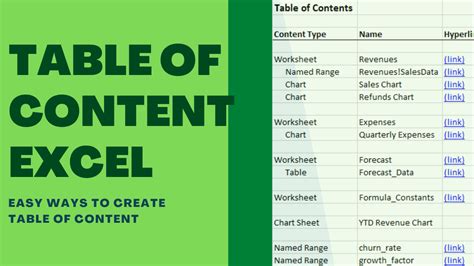
Conclusion
Creating a table of contents in Excel is a simple and effective way to organize and manage your data. By following the steps outlined in this article, you can create a table of contents that will help you to navigate your spreadsheet with ease.
FAQs
Q: What is a table of contents in Excel? A: A table of contents in Excel is a list of hyperlinks that link to specific sections or data within your spreadsheet.
Q: How do I create a table of contents in Excel? A: To create a table of contents in Excel, follow these steps:
- Plan your table of contents.
- Create a new worksheet.
- Create a list of hyperlinks.
- Format your table of contents.
Q: What are the benefits of creating a table of contents in Excel? A: The benefits of creating a table of contents in Excel include:
- Improved organization and management of your data.
- Quick and easy navigation through your spreadsheet.
- Reduced errors.
- Enhanced collaboration.
Q: Can I use a template to create a table of contents in Excel? A: Yes, you can use a template to create a table of contents in Excel. There are many free templates available online that you can use to save time and effort.
Q: How do I test my table of contents to ensure that it is working correctly? A: To test your table of contents, click on each hyperlink to ensure that it takes you to the correct section or data within your spreadsheet.
I hope this article has provided you with a comprehensive guide to creating a table of contents in Excel.
