Intro
Discover how to resolve slow Excel saving issues with 7 effective solutions. Learn to troubleshoot and optimize your Excel workflow, fixing problems like lagging performance, corrupted files, and lengthy save times. Improve your productivity with expert tips on Excel maintenance, file management, and performance enhancement.
If you're an Excel user, you're likely no stranger to the frustration of waiting for your spreadsheet to save. Slow Excel saving can be a productivity killer, especially if you're working with large or complex files. Fortunately, there are several ways to troubleshoot and fix this issue.
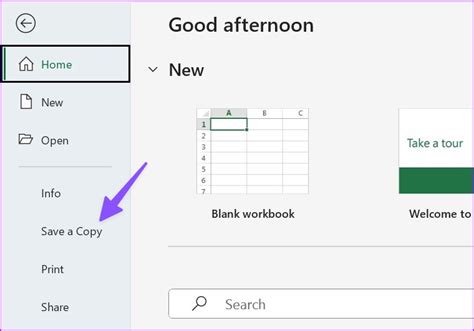
In this article, we'll explore seven ways to fix slow Excel saving, from simple tweaks to more advanced troubleshooting techniques. By the end of this article, you'll be equipped with the knowledge to resolve this issue and get back to working efficiently in Excel.
Understanding Excel's Saving Mechanism
Before we dive into the solutions, it's essential to understand how Excel saves files. When you save an Excel file, the program performs several tasks in the background, including:
- Writing data to the file
- Updating formulas and calculations
- Saving formatting and layout changes
- Updating charts and other visual elements
These tasks can take time, especially if you're working with large files or complex calculations. However, if your Excel file is taking an unusually long time to save, there may be an underlying issue that needs to be addressed.
1. Disable AutoSave and AutoRecover
AutoSave and AutoRecover are features in Excel that can cause slow saving issues. AutoSave saves your file at regular intervals, while AutoRecover tries to recover your file in case of a crash. While these features are useful, they can cause delays in saving your file.
To disable AutoSave and AutoRecover:
- Go to File > Options > Save
- Uncheck the box next to "AutoSave every X minutes"
- Uncheck the box next to "AutoRecover every X minutes"
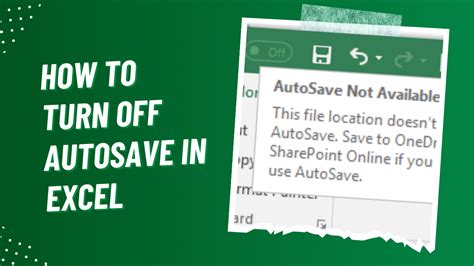
2. Use the "Save As" Option
Sometimes, using the "Save As" option can resolve slow saving issues. This option allows you to save your file with a new name or in a different location.
To use the "Save As" option:
- Go to File > Save As
- Choose a new location or file name
- Click Save
3. Check for Corrupted Files
Corrupted files can cause slow saving issues in Excel. To check for corrupted files:
- Go to File > Open
- Click on the file you're trying to save
- If the file opens slowly or not at all, it may be corrupted
To repair a corrupted file:
- Go to File > Open
- Click on the file you're trying to save
- Click on the "Open and Repair" button

4. Disable Add-ins
Add-ins can cause slow saving issues in Excel. To disable add-ins:
- Go to File > Options > Add-ins
- Click on the "Manage" button
- Uncheck the box next to each add-in
5. Use a Solid-State Drive (SSD)
Using a solid-state drive (SSD) can significantly improve Excel's saving speed. SSDs are faster and more efficient than traditional hard disk drives.
To use an SSD:
- Install an SSD on your computer
- Save your Excel file to the SSD

6. Optimize Your File for Saving
Optimizing your file for saving can also improve Excel's saving speed. To optimize your file:
- Go to File > Options > Save
- Check the box next to "Save files in this format"
- Choose a file format that is optimized for saving, such as XLSX
7. Update Your Excel Version
Finally, updating your Excel version can resolve slow saving issues. To update your Excel version:
- Go to File > Account
- Click on the "Update Options" button
- Click on the "Update Now" button
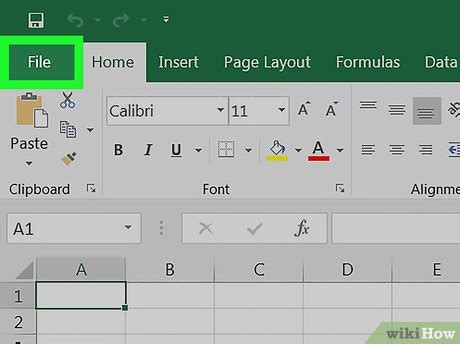
Gallery of Excel Saving Issues
Excel Saving Issues Gallery
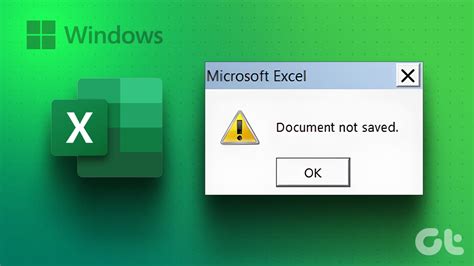
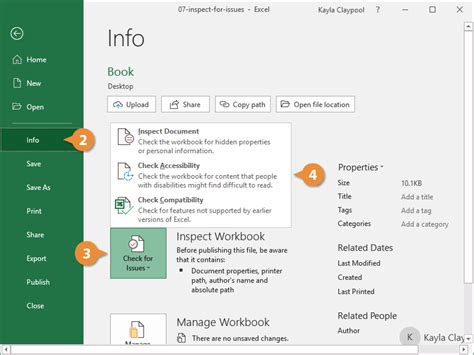
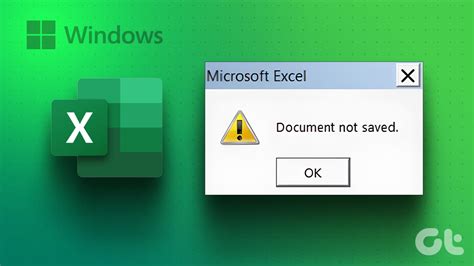
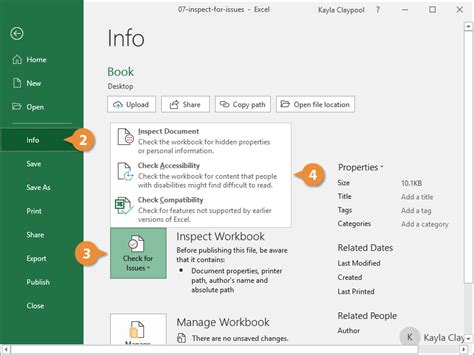
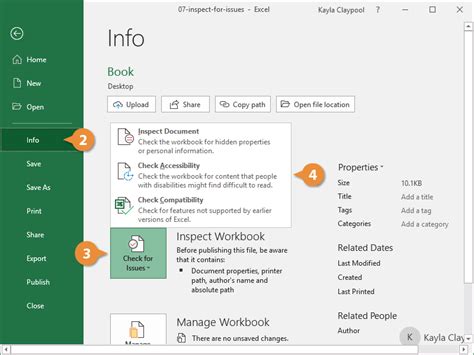
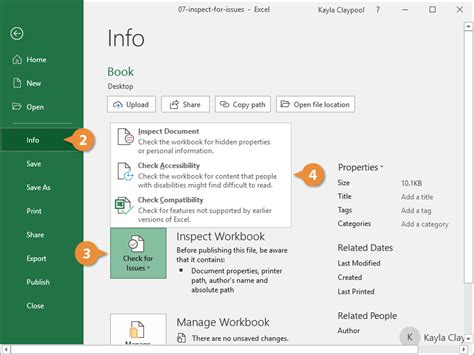
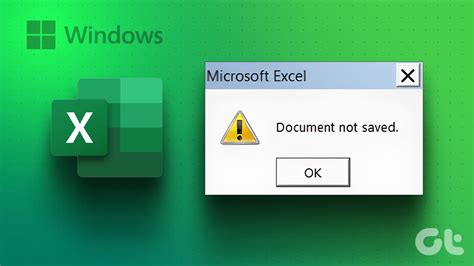
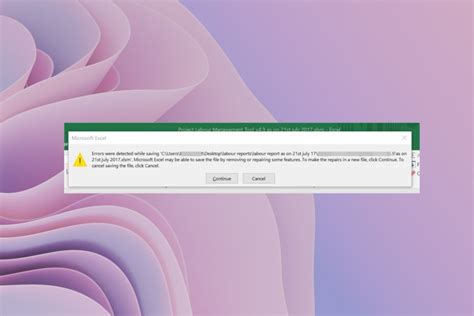
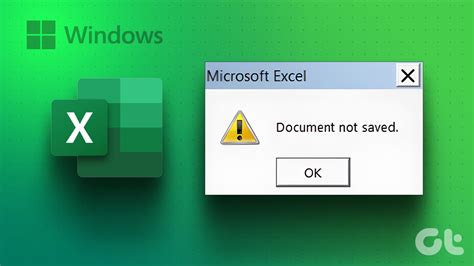
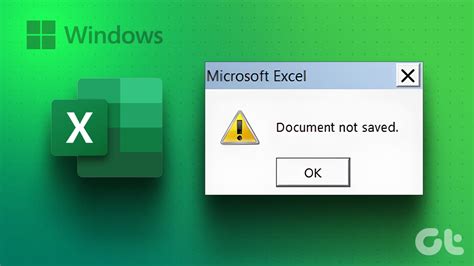
We hope this article has helped you resolve your Excel saving issues. If you have any further questions or concerns, please don't hesitate to reach out. Happy computing!
