Excel is an essential tool for many professionals, but it can be frustrating when it takes forever to save. Whether you're working on a complex spreadsheet or just trying to update a simple document, slow saving times can significantly impact your productivity. In this article, we'll explore five ways to fix Excel taking forever to save, so you can get back to work without delay.
Understanding the Causes of Slow Saving Times
Before we dive into the solutions, it's essential to understand what might be causing the slow saving times in the first place. Some common culprits include:
- Large file sizes: The bigger the file, the longer it takes to save.
- Complex calculations: If your spreadsheet contains complex formulas or calculations, it can slow down the saving process.
- Multiple add-ins: Too many add-ins can slow down Excel's performance, including saving times.
- Insufficient resources: If your computer lacks sufficient RAM or processing power, it can struggle to save files quickly.
- Corrupted files: In some cases, corrupted files can cause slow saving times.
Solution 1: Optimize Your File Size
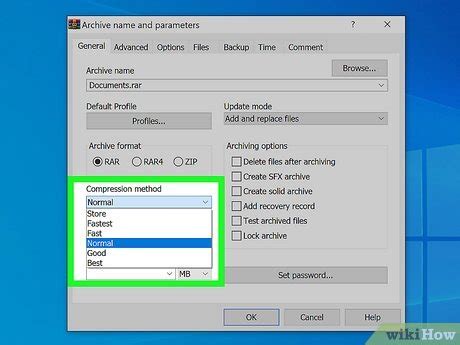
One of the most effective ways to fix slow saving times is to optimize your file size. Here are a few strategies to help you reduce your file size:
- Remove unnecessary data: Take a closer look at your spreadsheet and remove any unnecessary data, such as blank rows or columns.
- Use formulas instead of values: If you have a large dataset, consider using formulas instead of values to reduce file size.
- Use conditional formatting: Instead of using multiple formats, use conditional formatting to reduce file size.
- Compress images: If you have images in your spreadsheet, compress them to reduce file size.
Solution 2: Disable Add-ins
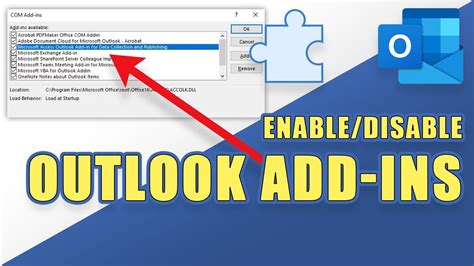
Too many add-ins can slow down Excel's performance, including saving times. To disable add-ins:
- Go to File > Options > Add-ins
- Click on the "Manage" dropdown menu and select "COM Add-ins"
- Uncheck any add-ins you don't need
Solution 3: Upgrade Your Computer's Resources

If your computer lacks sufficient resources, it can struggle to save files quickly. Consider upgrading your computer's resources, such as:
- Adding more RAM
- Upgrading your processor
- Installing a solid-state drive (SSD)
Solution 4: Use the "Save As" Option
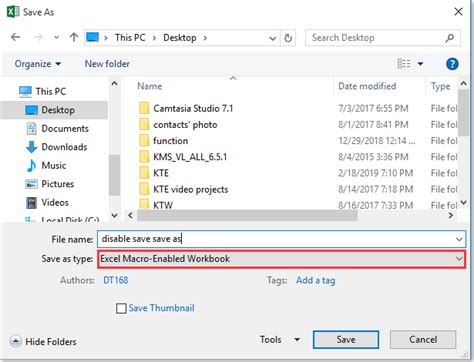
Sometimes, using the "Save As" option can help speed up saving times. To use the "Save As" option:
- Go to File > Save As
- Choose a location and file name
- Select the file type (e.g.,.xlsx)
Solution 5: Repair Corrupted Files

If you suspect that your file is corrupted, you can try repairing it. To repair a corrupted file:
- Go to File > Open
- Select the corrupted file
- Click on the "Open and Repair" button
Gallery of Excel Optimization Tips
Excel Optimization Tips Image Gallery
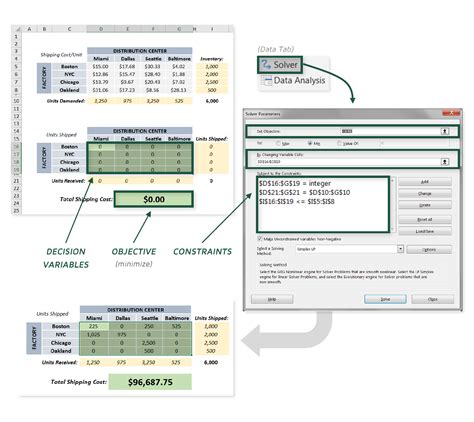
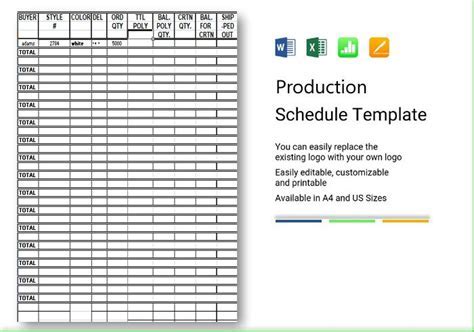
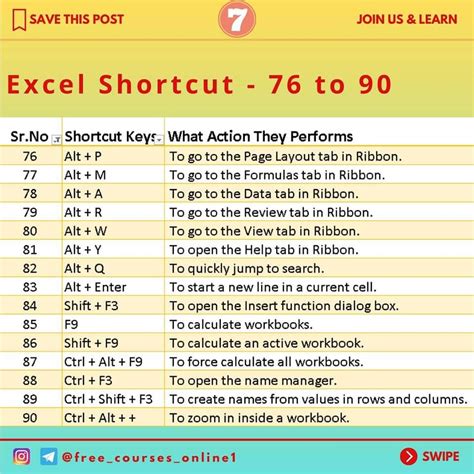
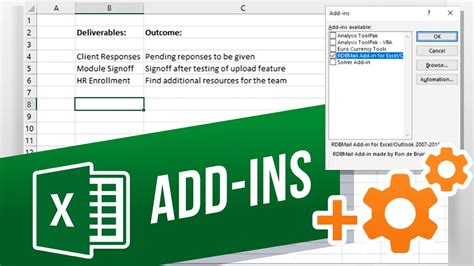

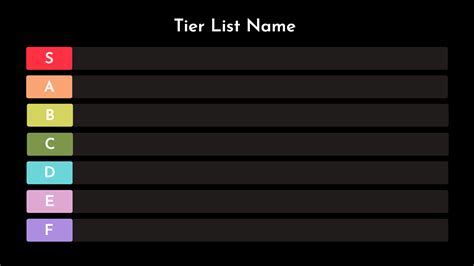
Final Thoughts
Slow saving times in Excel can be frustrating, but by implementing these five solutions, you can significantly improve your productivity. Remember to optimize your file size, disable unnecessary add-ins, upgrade your computer's resources, use the "Save As" option, and repair corrupted files. By following these tips, you'll be able to work more efficiently and effectively in Excel.
We'd love to hear from you! Have you experienced slow saving times in Excel? What solutions have worked for you? Share your thoughts in the comments below!
