Calculating tax brackets can be a daunting task, but with the help of Excel, it can be made easier and more efficient. In this article, we will explore five ways to calculate tax brackets in Excel, using various formulas and techniques.
Why is Calculating Tax Brackets Important?
Calculating tax brackets is crucial for individuals and businesses to determine their tax liability and plan their finances accordingly. Tax brackets vary depending on the country, state, or province, and even the type of income earned. Understanding how to calculate tax brackets can help you optimize your tax strategy, minimize your tax liability, and avoid any potential penalties.
Method 1: Using the IF Function
One way to calculate tax brackets in Excel is by using the IF function. The IF function tests a condition and returns one value if the condition is true and another value if it is false. Here's an example of how to use the IF function to calculate tax brackets:
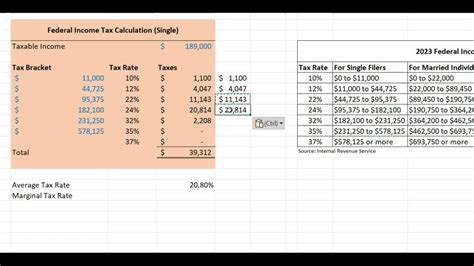
Suppose we have a table with the following columns:
| Income | Tax Bracket |
|---|---|
| $50,000 | 20% |
| $75,000 | 25% |
| $100,000 | 30% |
We can use the IF function to calculate the tax bracket for a given income. For example, if we want to calculate the tax bracket for an income of $60,000, we can use the following formula:
=IF(A2>=$50,000,20%,IF(A2>=$75,000,25%,IF(A2>=$100,000,30%)))
This formula checks if the income is greater than or equal to $50,000, and if so, returns 20%. If not, it checks if the income is greater than or equal to $75,000, and if so, returns 25%. If not, it checks if the income is greater than or equal to $100,000, and if so, returns 30%.
Method 2: Using the VLOOKUP Function
Another way to calculate tax brackets in Excel is by using the VLOOKUP function. The VLOOKUP function looks up a value in a table and returns a corresponding value from another column. Here's an example of how to use the VLOOKUP function to calculate tax brackets:
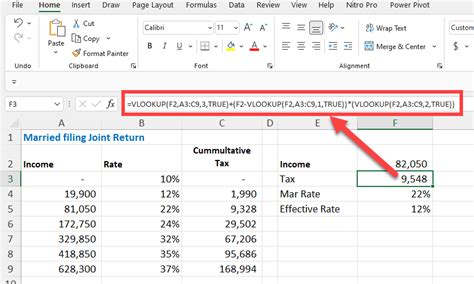
Suppose we have a table with the following columns:
| Income | Tax Bracket |
|---|---|
| $50,000 | 20% |
| $75,000 | 25% |
| $100,000 | 30% |
We can use the VLOOKUP function to calculate the tax bracket for a given income. For example, if we want to calculate the tax bracket for an income of $60,000, we can use the following formula:
=VLOOKUP(A2,Income_TaxBracket,2,FALSE)
This formula looks up the income in the first column of the Income_TaxBracket table and returns the corresponding tax bracket from the second column.
Method 3: Using the INDEX-MATCH Function
A third way to calculate tax brackets in Excel is by using the INDEX-MATCH function. The INDEX-MATCH function is a combination of the INDEX and MATCH functions, which allows us to look up a value in a table and return a corresponding value from another column. Here's an example of how to use the INDEX-MATCH function to calculate tax brackets:
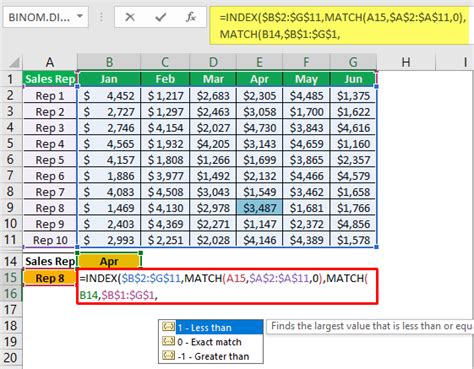
Suppose we have a table with the following columns:
| Income | Tax Bracket |
|---|---|
| $50,000 | 20% |
| $75,000 | 25% |
| $100,000 | 30% |
We can use the INDEX-MATCH function to calculate the tax bracket for a given income. For example, if we want to calculate the tax bracket for an income of $60,000, we can use the following formula:
=INDEX(TaxBracket,MATCH(A2,Income,0))
This formula looks up the income in the Income column and returns the corresponding tax bracket from the TaxBracket column.
Method 4: Using a Tax Bracket Table
A fourth way to calculate tax brackets in Excel is by using a tax bracket table. A tax bracket table is a table that lists the income ranges and corresponding tax brackets. Here's an example of how to use a tax bracket table to calculate tax brackets:
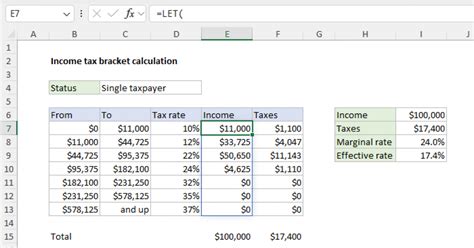
Suppose we have a table with the following columns:
| Income Range | Tax Bracket |
|---|---|
| $0 - $50,000 | 10% |
| $50,001 - $75,000 | 20% |
| $75,001 - $100,000 | 25% |
We can use the tax bracket table to calculate the tax bracket for a given income. For example, if we want to calculate the tax bracket for an income of $60,000, we can use the following formula:
=IF(A2>=$50,001,20%,IF(A2>=$75,001,25%,10%))
This formula checks if the income is within the income range and returns the corresponding tax bracket.
Method 5: Using a Formula with Multiple IF Statements
A fifth way to calculate tax brackets in Excel is by using a formula with multiple IF statements. This method is similar to Method 1, but it uses multiple IF statements to calculate the tax bracket. Here's an example of how to use a formula with multiple IF statements to calculate tax brackets:
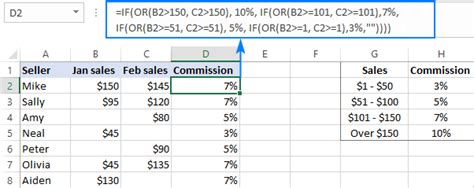
Suppose we have a table with the following columns:
| Income | Tax Bracket |
|---|---|
| $50,000 | 20% |
| $75,000 | 25% |
| $100,000 | 30% |
We can use a formula with multiple IF statements to calculate the tax bracket for a given income. For example, if we want to calculate the tax bracket for an income of $60,000, we can use the following formula:
=IF(A2>=$100,000,30%,IF(A2>=$75,000,25%,IF(A2>=$50,000,20%,10%)))
This formula checks if the income is greater than or equal to $100,000, and if so, returns 30%. If not, it checks if the income is greater than or equal to $75,000, and if so, returns 25%. If not, it checks if the income is greater than or equal to $50,000, and if so, returns 20%. If not, it returns 10%.
Gallery of Tax Bracket Calculation Methods
Tax Bracket Calculation Methods Gallery
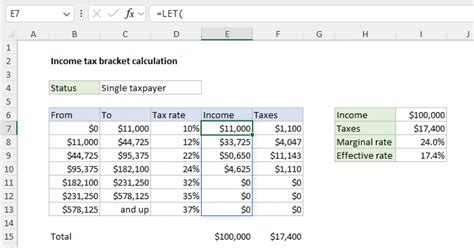
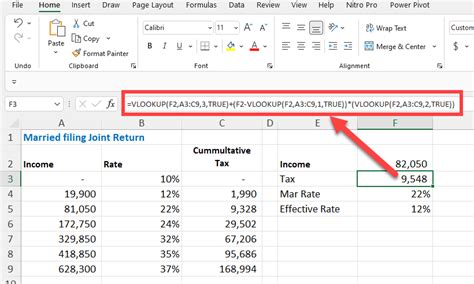
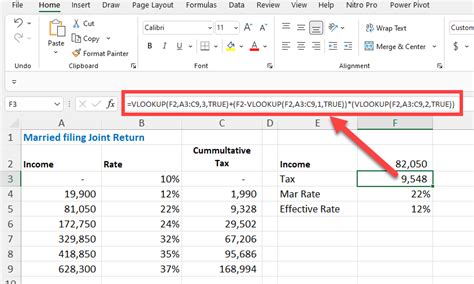
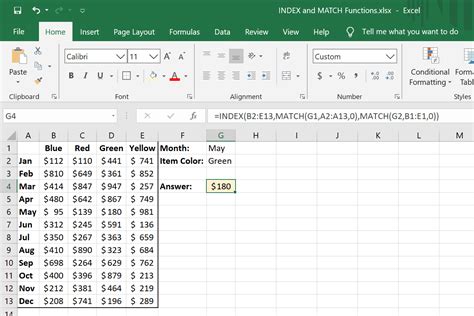
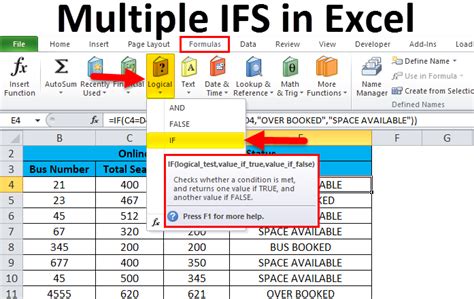
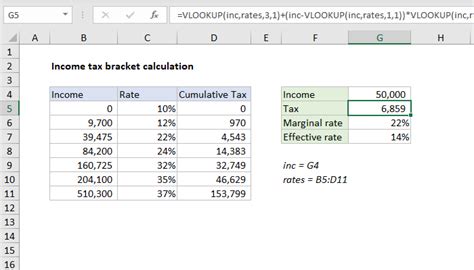
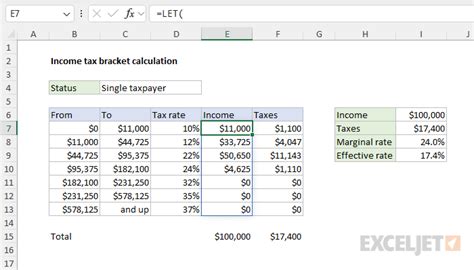
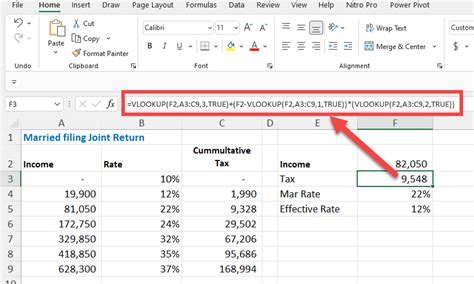
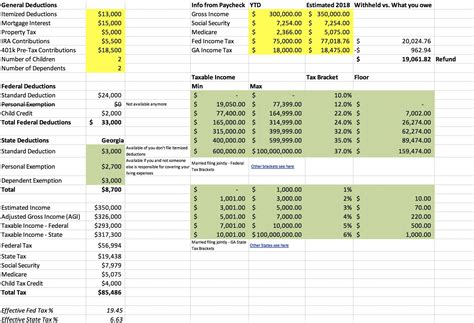
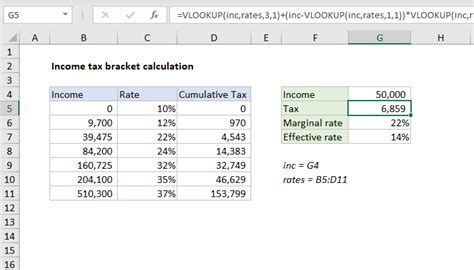
Conclusion
Calculating tax brackets in Excel can be a challenging task, but with the help of various formulas and techniques, it can be made easier and more efficient. In this article, we explored five ways to calculate tax brackets in Excel, including using the IF function, VLOOKUP function, INDEX-MATCH function, tax bracket table, and formula with multiple IF statements. We also provided a gallery of tax bracket calculation methods to help you visualize and understand the different techniques. By using these methods, you can accurately calculate tax brackets and optimize your tax strategy.
We hope you found this article helpful!
Please leave a comment below if you have any questions or need further clarification on any of the methods discussed in this article.
