Text extraction is a common task in Excel, and there are several ways to extract text after a specific character. Here, we'll explore some methods to achieve this.
Why Extract Text After a Specific Character?
There are many scenarios where you might need to extract text after a specific character. For example:
- Extracting a website URL from a text string that contains other information.
- Extracting a phone number from a text string that contains other contact information.
- Extracting a specific part of a filename from a full file path.
Method 1: Using the FIND and MID Functions
One way to extract text after a specific character is to use the FIND and MID functions together.
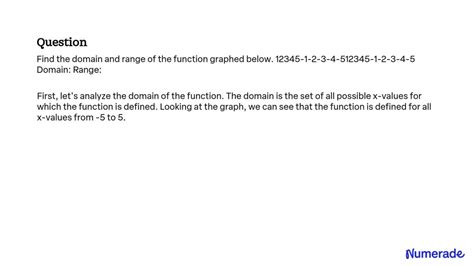
The FIND function returns the position of the specified character in the text string, and the MID function extracts the text starting from that position.
Here's an example formula:
=MID(A1,FIND(",",A1)+1,LEN(A1))
Assuming the text string is in cell A1, and you want to extract the text after the comma (,):
- FIND(",",A1) returns the position of the comma in the text string.
- MID(A1,FIND(",",A1)+1,LEN(A1)) extracts the text starting from the position after the comma.
Method 2: Using the SUBSTITUTE and LEN Functions
Another way to extract text after a specific character is to use the SUBSTITUTE and LEN functions together.
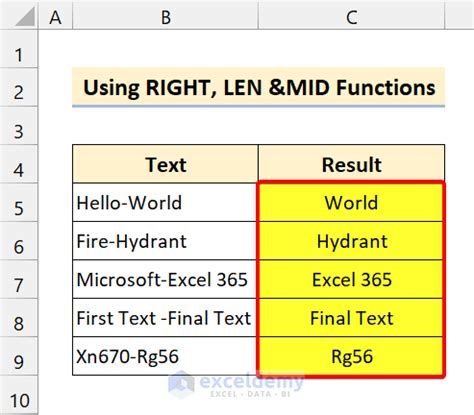
The SUBSTITUTE function replaces the specified character with a space or another character, and the LEN function returns the length of the resulting text string.
Here's an example formula:
=RIGHT(A1,LEN(A1)-FIND(",",A1))
Assuming the text string is in cell A1, and you want to extract the text after the comma (,):
- FIND(",",A1) returns the position of the comma in the text string.
- LEN(A1)-FIND(",",A1) returns the length of the text string after the comma.
- RIGHT(A1,LEN(A1)-FIND(",",A1)) extracts the text after the comma.
Method 3: Using Power Query
If you're using Excel 2010 or later, you can also use Power Query to extract text after a specific character.
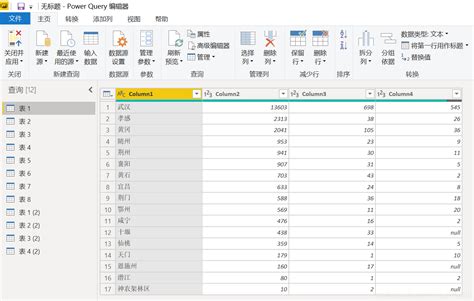
Power Query provides a more flexible and powerful way to manipulate text strings.
Here's an example:
- Select the cell range containing the text strings.
- Go to the "Data" tab in the ribbon.
- Click "From Table/Range" to create a new query.
- In the Power Query Editor, click "Add Column" > "Custom Column".
- Enter the formula:
=Text.AfterDelimiter([Text],",")
This formula extracts the text after the comma (,).
Which Method to Use?
The choice of method depends on your specific needs and preferences. If you're comfortable with formulas, Method 1 or Method 2 might be suitable. If you're using Excel 2010 or later and want a more flexible and powerful solution, Method 3 using Power Query might be the way to go.
Text Extraction Gallery
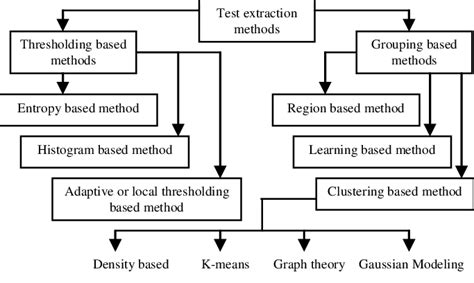
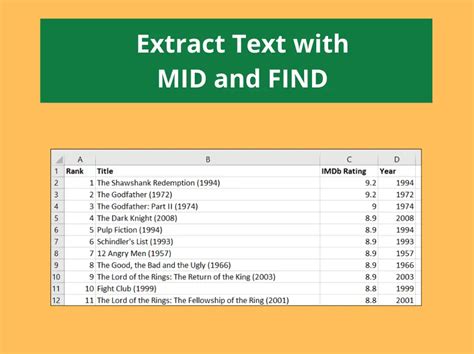
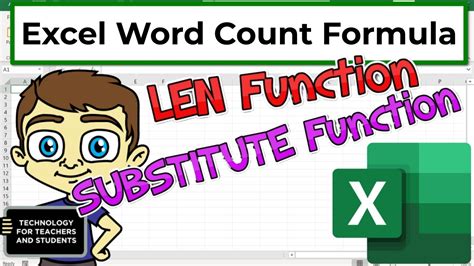
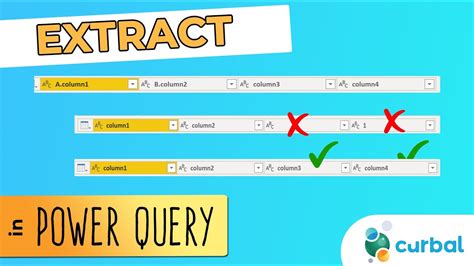
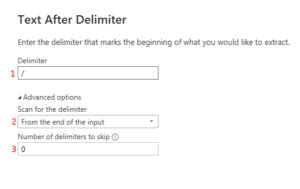
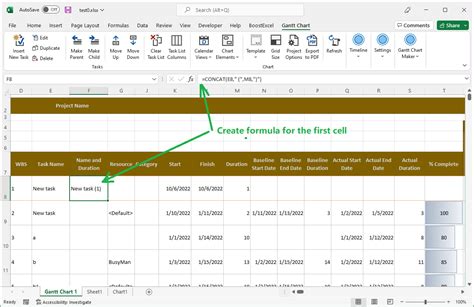
I hope this helps you extract text after a specific character in Excel! If you have any questions or need further assistance, feel free to ask in the comments section below.
