Microsoft Excel is a powerful tool for data analysis and visualization, but sometimes users may encounter issues with images in their spreadsheets. One common problem is Excel picture truncation, where an image is cut off or not fully displayed. This can be frustrating, especially if you're trying to convey important information through visual aids. In this article, we'll explore five ways to fix Excel picture truncation and ensure your images are displayed correctly.
Understanding Excel Picture Truncation
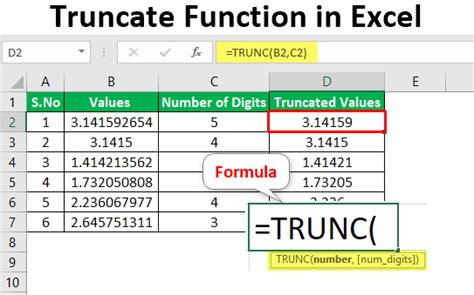
Excel picture truncation can occur due to various reasons, such as:
- Image size: If the image is too large, it may not fit within the cell or worksheet.
- Cell size: If the cell containing the image is too small, the image may be truncated.
- Worksheet layout: The layout of the worksheet, including column widths and row heights, can affect image display.
- Image formatting: The way an image is formatted, such as its aspect ratio or compression, can impact its display.
Method 1: Adjusting Image Size
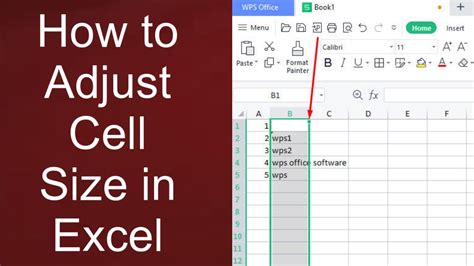
One simple way to fix Excel picture truncation is to adjust the image size. You can do this by:
- Selecting the image and dragging the handles to resize it.
- Right-clicking on the image and selecting "Format Picture" to adjust the image size and aspect ratio.
- Using the "Size" tab in the "Format Picture" dialog box to set a specific width and height.
Benefits of Adjusting Image Size
- Improves image visibility and reduces truncation.
- Allows for better control over image size and aspect ratio.
- Can be done quickly and easily.
Method 2: Adjusting Cell Size
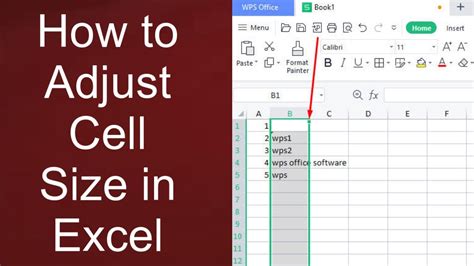
Another way to fix Excel picture truncation is to adjust the cell size. You can do this by:
- Selecting the cell containing the image and dragging the borders to resize it.
- Using the "Format" tab in the ribbon to adjust column widths and row heights.
- Right-clicking on the cell and selecting "Format Cells" to adjust cell size and formatting.
Benefits of Adjusting Cell Size
- Improves image visibility and reduces truncation.
- Allows for better control over cell size and layout.
- Can be done quickly and easily.
Method 3: Using the "Scale to Fit" Option
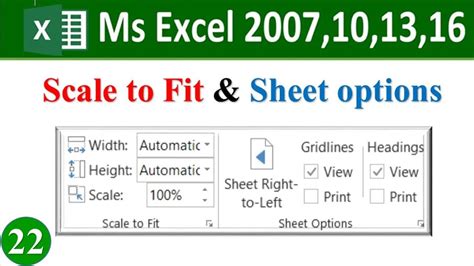
Excel provides a "Scale to Fit" option that allows you to automatically adjust the image size to fit within the cell. To use this option:
- Select the image and go to the "Format" tab in the ribbon.
- Click on the "Size" tab and select "Scale to Fit".
- Adjust the scaling percentage as needed.
Benefits of Using the "Scale to Fit" Option
- Automatically adjusts image size to fit within the cell.
- Reduces truncation and improves image visibility.
- Can be done quickly and easily.
Method 4: Using a Larger Worksheet Layout
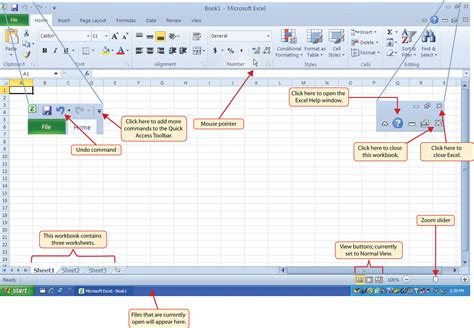
If the worksheet layout is too narrow or short, it can cause image truncation. To fix this:
- Adjust the column widths and row heights to create a larger layout.
- Use the "Page Layout" tab in the ribbon to adjust the worksheet layout.
- Consider using a landscape orientation to provide more space for images.
Benefits of Using a Larger Worksheet Layout
- Provides more space for images and reduces truncation.
- Allows for better control over worksheet layout and design.
- Can be done quickly and easily.
Method 5: Using a Third-Party Add-In
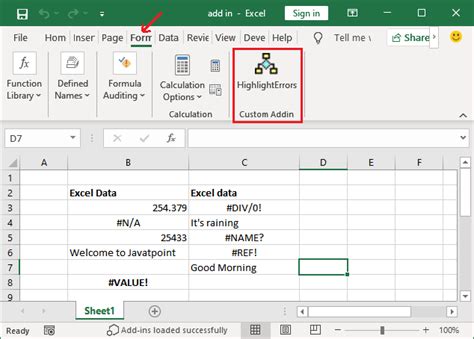
If the above methods don't work, you can try using a third-party add-in to fix Excel picture truncation. Some popular add-ins include:
- ASAP Utilities: A comprehensive add-in that provides tools for image management and more.
- Able2Extract: A PDF and image conversion tool that can help with image truncation.
- Image Editor: A tool that allows you to edit and format images within Excel.
Benefits of Using a Third-Party Add-In
- Provides advanced tools and features for image management.
- Can help with image truncation and other image-related issues.
- May offer additional benefits, such as improved productivity and efficiency.
Excel Picture Truncation Image Gallery
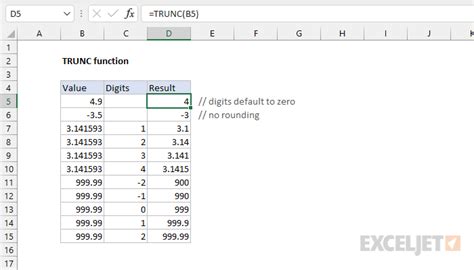
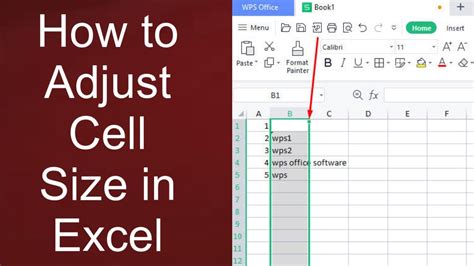
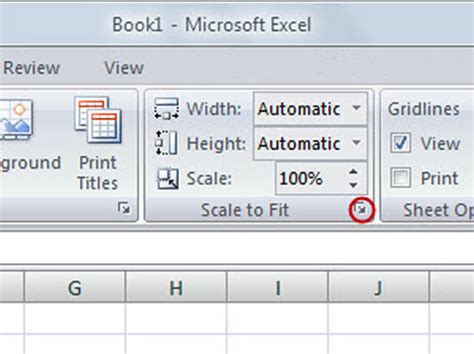
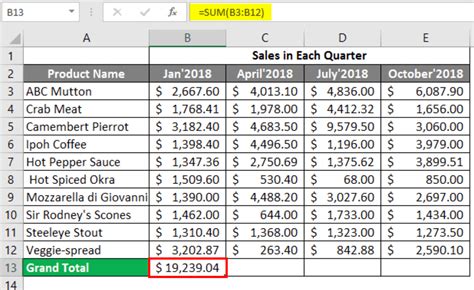
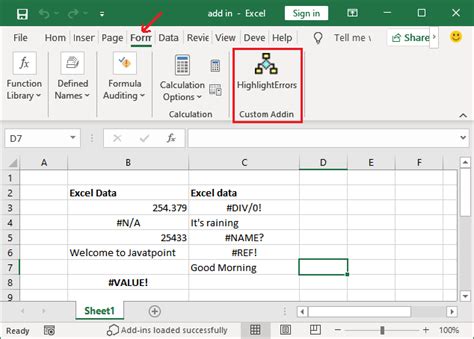
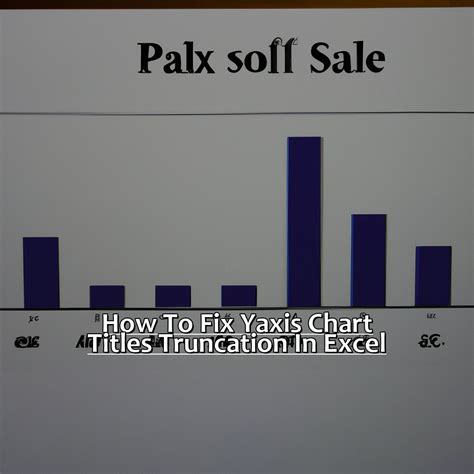
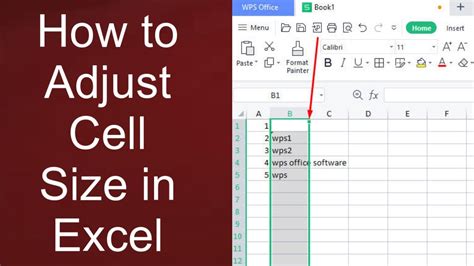
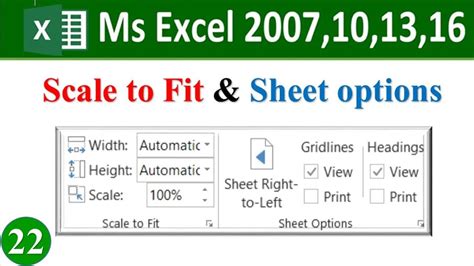
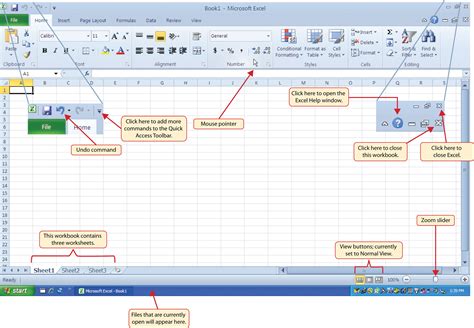
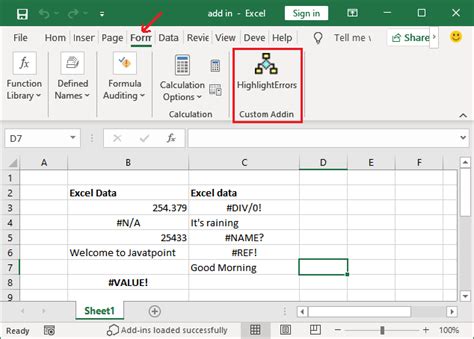
We hope this article has helped you fix Excel picture truncation and improve your spreadsheet design. Remember to try the different methods and find the one that works best for you. If you have any further questions or need additional assistance, feel free to comment below or share your experiences with us.
