Circular references in Excel can be a frustrating issue, causing errors and hindering your ability to work efficiently. A circular reference occurs when a formula references a cell that, in turn, references the original cell, creating an infinite loop. In this article, we will explore the importance of resolving circular references and provide five effective ways to fix them in Excel.
Circular references can lead to errors, inaccurate calculations, and even crashes. They can also make it challenging to debug and maintain your spreadsheets. Moreover, circular references can cause Excel to become slow and unresponsive, which can be particularly problematic when working with large datasets.
Resolving circular references is essential to ensure the accuracy and reliability of your spreadsheets. By identifying and fixing circular references, you can improve the performance of your Excel applications, reduce errors, and increase productivity.
Understanding Circular References
Before we dive into the solutions, it's essential to understand what circular references are and how they occur. A circular reference occurs when a formula references a cell that, directly or indirectly, references the original cell. For example:
A1 = B1 B1 = A1
In this example, cell A1 references cell B1, which, in turn, references cell A1, creating a circular reference.
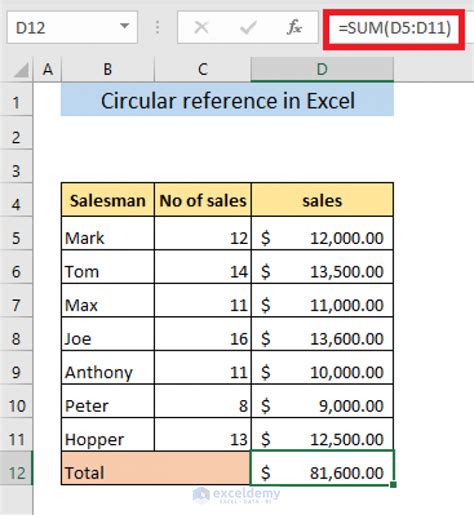
Method 1: Identify and Remove the Circular Reference
The first step in fixing circular references is to identify the cells involved in the circular reference. To do this, follow these steps:
- Go to the "Formulas" tab in the ribbon.
- Click on "Error Checking" in the "Formula Auditing" group.
- Select "Circular References" from the drop-down menu.
Excel will highlight the cells involved in the circular reference. Once you've identified the cells, you can remove the circular reference by:
- Deleting the formula that creates the circular reference.
- Replacing the formula with a new one that doesn't reference the original cell.
For example, if the circular reference is caused by a formula in cell A1 that references cell B1, which references cell A1, you can remove the formula in cell A1 and replace it with a new formula that doesn't reference cell B1.
Example:
Suppose you have the following formulas:
A1 = B1 B1 = A1
To remove the circular reference, delete the formula in cell A1 and replace it with a new formula that doesn't reference cell B1:
A1 = 10
B1 = A1
By removing the circular reference, you can resolve the error and ensure accurate calculations.
Method 2: Use the "Iterative Calculation" Feature
Excel provides an "Iterative Calculation" feature that allows you to specify the number of iterations to perform when calculating formulas. This feature can help resolve circular references by allowing Excel to calculate the formulas iteratively.
To enable iterative calculation, follow these steps:
- Go to the "Formulas" tab in the ribbon.
- Click on "Calculation Options" in the "Formula Auditing" group.
- Select "Enable Iterative Calculation" from the drop-down menu.
- Set the number of iterations to a value that works for your spreadsheet.
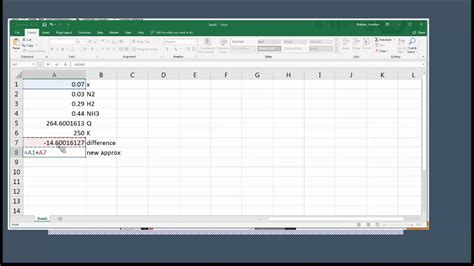
By enabling iterative calculation, you can resolve circular references and ensure accurate calculations.
Method 3: Use the "Goal Seek" Feature
The "Goal Seek" feature in Excel allows you to specify a target value for a cell and adjust the values of other cells to achieve that target value. This feature can help resolve circular references by allowing you to specify the target value and adjust the formulas accordingly.
To use the "Goal Seek" feature, follow these steps:
- Go to the "Data" tab in the ribbon.
- Click on "What-If Analysis" in the "Data Tools" group.
- Select "Goal Seek" from the drop-down menu.
- Specify the target value and the cell that you want to adjust.
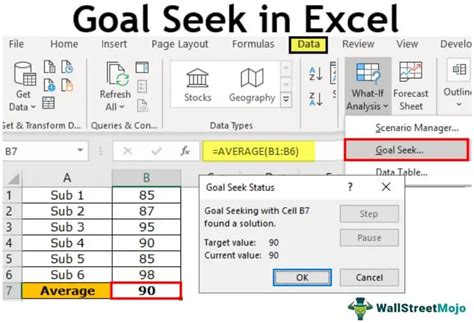
By using the "Goal Seek" feature, you can resolve circular references and achieve the desired target value.
Method 4: Use a "Dummy" Cell
Another method to resolve circular references is to use a "dummy" cell that references the original cell. This method involves creating a new cell that references the original cell, and then using that cell in the formula instead of the original cell.
For example, suppose you have the following formulas:
A1 = B1 B1 = A1
To resolve the circular reference, create a new cell, say C1, that references cell A1:
C1 = A1
Then, modify the formula in cell B1 to reference cell C1 instead of cell A1:
B1 = C1
By using a "dummy" cell, you can break the circular reference and ensure accurate calculations.
Method 5: Use a UDF (User-Defined Function)
A UDF is a custom function that you can create using VBA (Visual Basic for Applications) to perform specific calculations. You can use a UDF to resolve circular references by creating a function that calculates the value of the cell without referencing the original cell.
For example, suppose you have the following formulas:
A1 = B1 B1 = A1
To resolve the circular reference, create a UDF that calculates the value of cell A1 without referencing cell B1:
Function Calculate_A1() Calculate_A1 = 10 End Function
Then, modify the formula in cell A1 to use the UDF instead of referencing cell B1:
A1 = Calculate_A1()
By using a UDF, you can resolve circular references and ensure accurate calculations.
Circular References in Excel Image Gallery
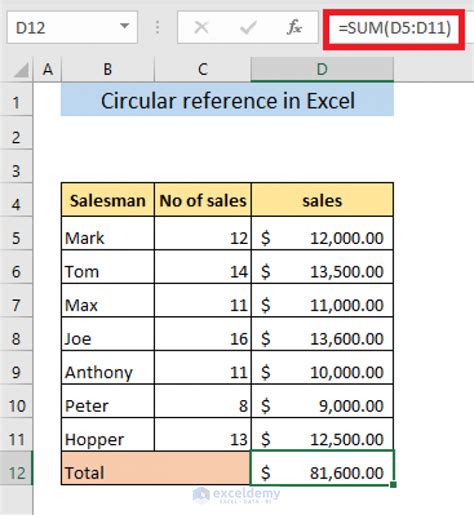
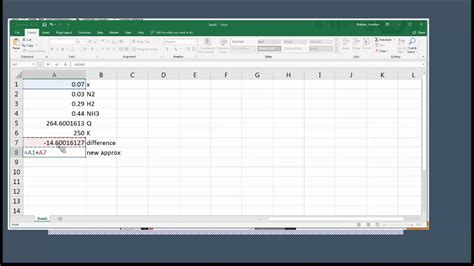
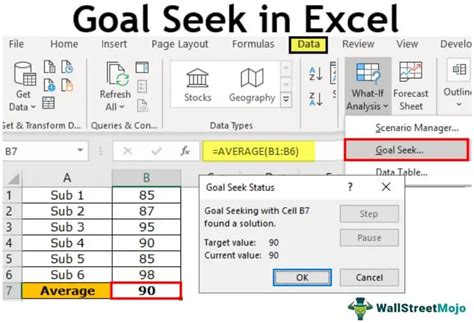
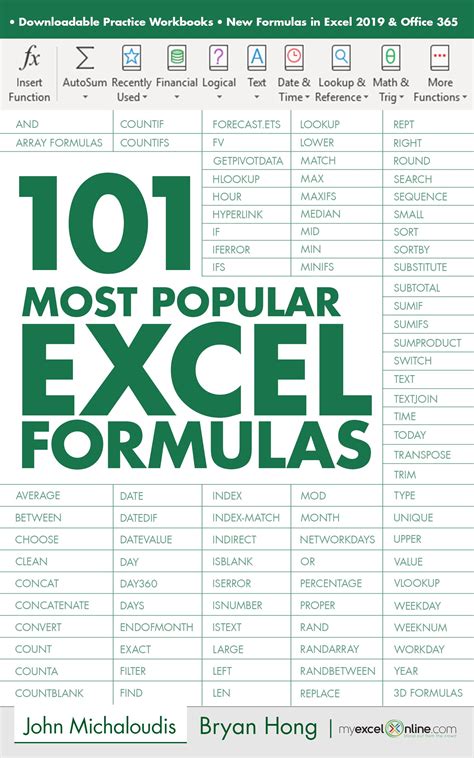
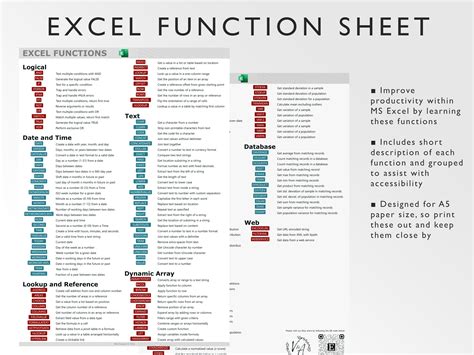
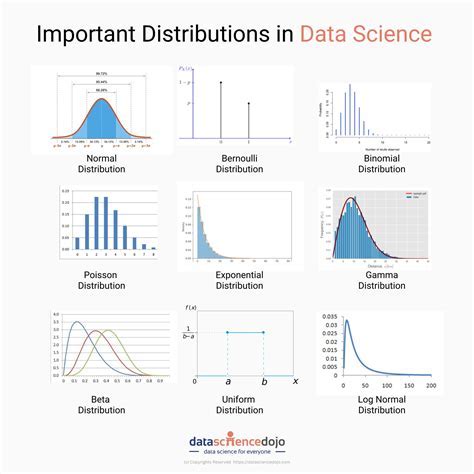
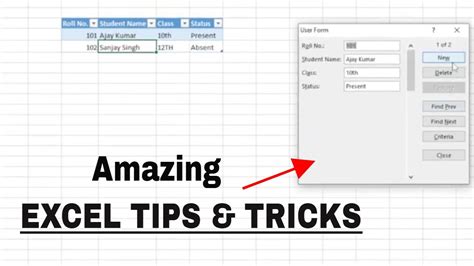
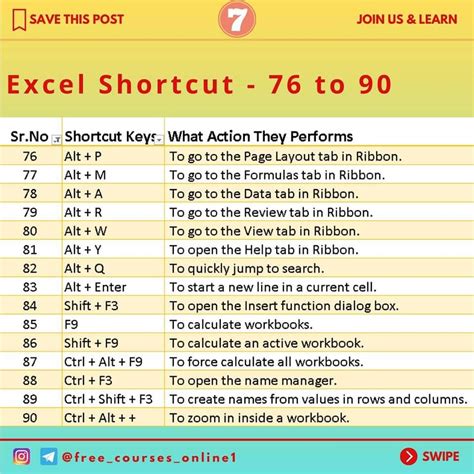
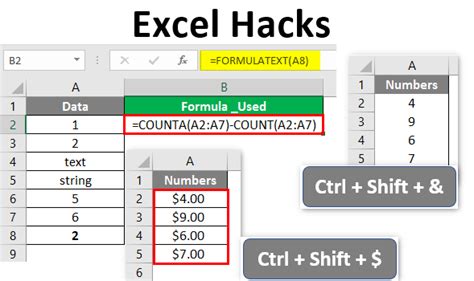
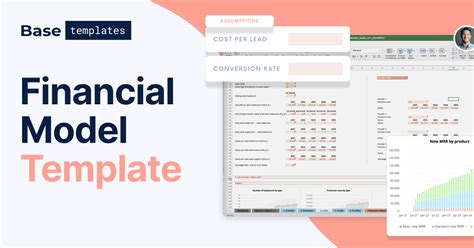
By using one or more of these methods, you can resolve circular references in Excel and ensure accurate calculations. Remember to always check your formulas for circular references and use the methods described above to resolve them.
We hope this article has helped you understand circular references in Excel and how to fix them. If you have any questions or need further assistance, please don't hesitate to ask.
