Are you tired of encountering the frustrating "Not Enough Memory" error in Excel? This error can be a significant obstacle to productivity, especially when working with large datasets or complex spreadsheets. In this article, we will delve into the reasons behind this error and provide you with practical solutions to overcome it.
Understanding the "Not Enough Memory" Error
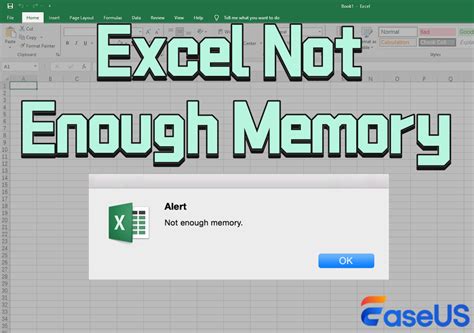
The "Not Enough Memory" error in Excel typically occurs when the program is unable to allocate sufficient memory to perform a task. This can happen due to various reasons, including:
- Insufficient RAM on your computer
- Large datasets or complex calculations
- Add-ins or plugins consuming excessive memory
- Corrupted files or data
Causes of the "Not Enough Memory" Error
Before we dive into the solutions, it's essential to understand the underlying causes of this error. Some common causes include:
- Insufficient RAM: If your computer has limited RAM, Excel may struggle to allocate enough memory to perform tasks, leading to the "Not Enough Memory" error.
- Large datasets: Working with massive datasets can consume a significant amount of memory, causing Excel to throw the "Not Enough Memory" error.
- Complex calculations: Performing complex calculations, such as array formulas or pivot tables, can also consume a lot of memory.
- Add-ins or plugins: Some add-ins or plugins may consume excessive memory, leading to the "Not Enough Memory" error.
- Corrupted files or data: Corrupted files or data can cause Excel to malfunction and throw the "Not Enough Memory" error.
Solutions to Fix the "Not Enough Memory" Error
Now that we've explored the causes of the "Not Enough Memory" error, let's move on to some practical solutions to fix it.
1. Increase RAM

One of the simplest solutions to fix the "Not Enough Memory" error is to increase the RAM on your computer. This will provide Excel with more memory to work with, reducing the likelihood of the error occurring.
- Check your computer's specifications: Before purchasing additional RAM, check your computer's specifications to ensure it can handle more memory.
- Add more RAM: Install additional RAM sticks to increase your computer's memory capacity.
2. Optimize Your Spreadsheet
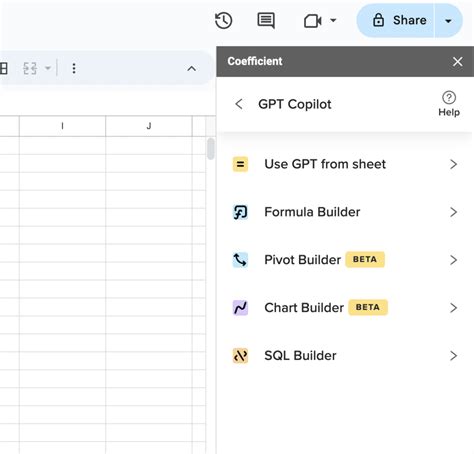
Optimizing your spreadsheet can help reduce memory usage and prevent the "Not Enough Memory" error. Here are some tips to optimize your spreadsheet:
- Use efficient formulas: Avoid using complex formulas or array formulas, which can consume a lot of memory.
- Use pivot tables: Pivot tables can help summarize large datasets, reducing memory usage.
- Remove unnecessary data: Remove any unnecessary data or rows to reduce memory usage.
- Use data compression: Use data compression tools to reduce the size of your spreadsheet.
3. Disable Add-ins or Plugins
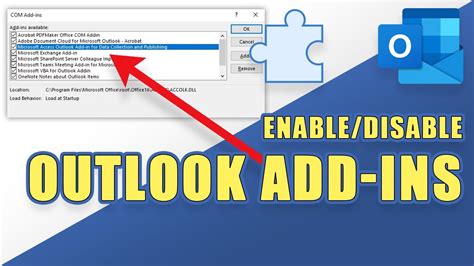
Some add-ins or plugins may consume excessive memory, leading to the "Not Enough Memory" error. Try disabling any unnecessary add-ins or plugins to see if it resolves the issue.
- Go to File > Options > Add-ins: Go to the Add-ins section in Excel and disable any unnecessary add-ins or plugins.
- Restart Excel: Restart Excel to see if the issue is resolved.
4. Repair Corrupted Files or Data
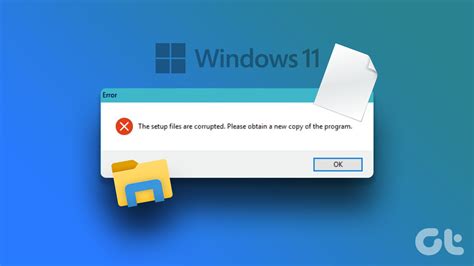
Corrupted files or data can cause Excel to malfunction and throw the "Not Enough Memory" error. Try repairing corrupted files or data to see if it resolves the issue.
- Use the built-in repair tool: Use the built-in repair tool in Excel to repair corrupted files or data.
- Use a third-party repair tool: Use a third-party repair tool to repair corrupted files or data.
5. Update Excel
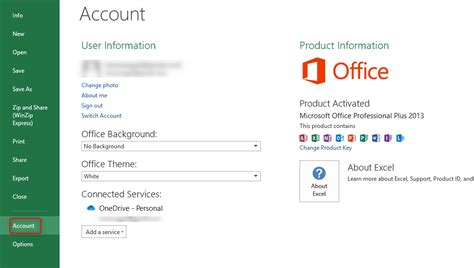
Outdated versions of Excel may be prone to the "Not Enough Memory" error. Try updating Excel to the latest version to see if it resolves the issue.
- Go to File > Account > Update Options: Go to the Update Options section in Excel and update to the latest version.
- Restart Excel: Restart Excel to see if the issue is resolved.
6. Use a 64-bit Version of Excel

Using a 64-bit version of Excel can provide more memory for the program to work with, reducing the likelihood of the "Not Enough Memory" error.
- Check your computer's specifications: Before installing a 64-bit version of Excel, check your computer's specifications to ensure it can handle 64-bit software.
- Install a 64-bit version of Excel: Install a 64-bit version of Excel to provide more memory for the program.
Conclusion
The "Not Enough Memory" error in Excel can be frustrating, but there are several solutions to fix it. By increasing RAM, optimizing your spreadsheet, disabling add-ins or plugins, repairing corrupted files or data, updating Excel, and using a 64-bit version of Excel, you can reduce the likelihood of encountering this error. Try these solutions to resolve the issue and improve your productivity in Excel.
Gallery of Excel Not Enough Memory Error
Excel Not Enough Memory Error Image Gallery
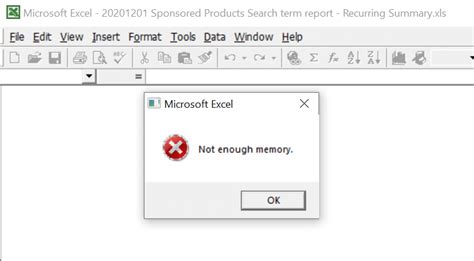
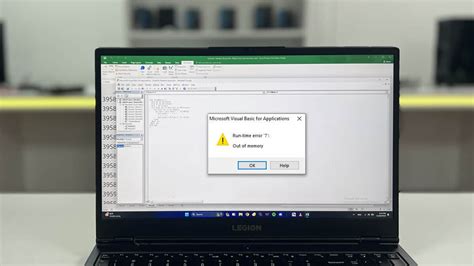
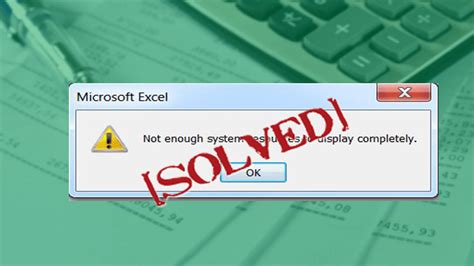
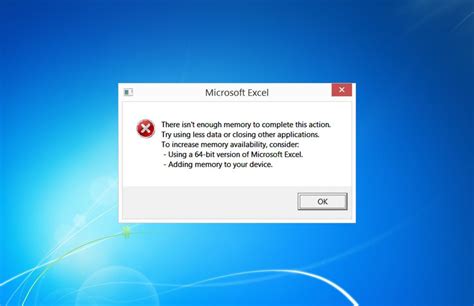
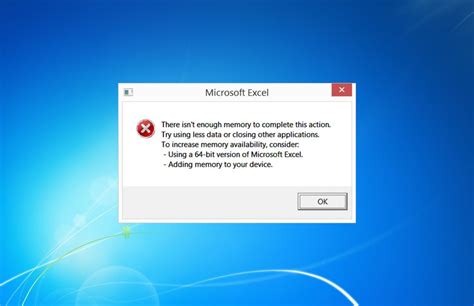
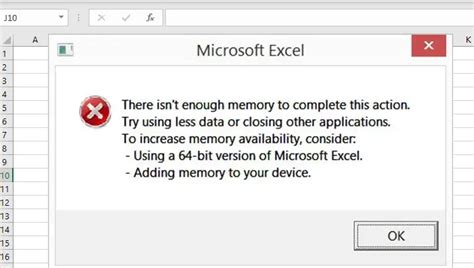
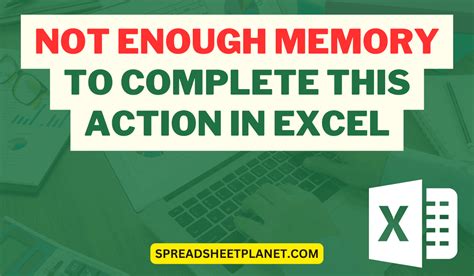

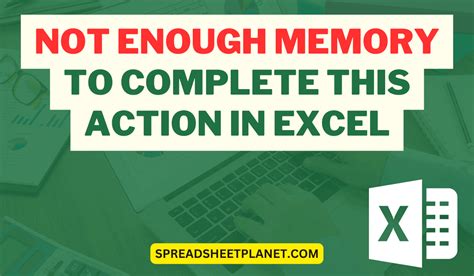
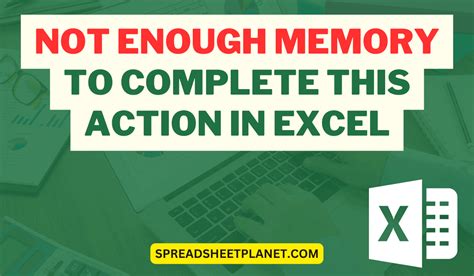
We hope this article has helped you resolve the "Not Enough Memory" error in Excel. Share your experiences and solutions in the comments below.
