Intro
Resolve Excel formula errors quickly with these 5 expert-approved methods. Learn how to identify and fix common errors, from mismatched parentheses to incorrect cell references, and improve your spreadsheet skills. Discover troubleshooting techniques, formula debugging tips, and more to become an Excel error-solving pro.
Common Excel Formula Errors and How to Fix Them
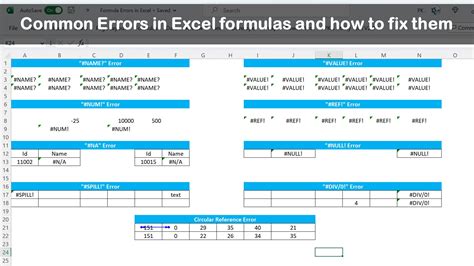
Excel is a powerful tool used for data analysis and calculations, but it's not immune to errors. One of the most frustrating experiences for Excel users is encountering formula errors. These errors can be caused by a variety of factors, including incorrect syntax, mismatched data types, and incorrect cell references. In this article, we'll explore five common Excel formula errors and provide step-by-step solutions to fix them.
Excel formula errors can be categorized into several types, including #NULL!, #REF!, #VALUE!, #NAME?, and #NUM!. Each of these errors has a unique cause and requires a specific solution. By understanding the causes of these errors and how to fix them, you can improve your productivity and accuracy when working with Excel.
1. #NULL! Error: Handling Missing or Incorrect Cell References
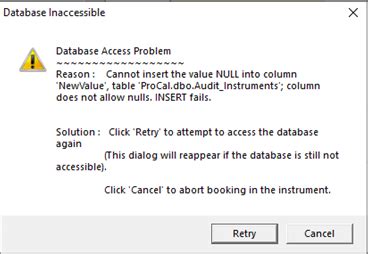
The #NULL! error occurs when a formula tries to reference a cell that doesn't exist or is not correctly referenced. This error can be caused by a typo in the cell reference or a missing cell.
To fix the #NULL! error, follow these steps:
- Check the cell reference in the formula for typos or incorrect references.
- Verify that the referenced cell exists and contains data.
- Use the AutoSum feature to automatically generate formulas and minimize errors.
- Use the IFERROR function to return a specific value when a formula encounters a #NULL! error.
2. #REF! Error: Resolving Invalid Cell References

The #REF! error occurs when a formula tries to reference a cell that doesn't exist or is not correctly referenced. This error can be caused by deleting a row or column that contains a referenced cell.
To fix the #REF! error, follow these steps:
- Check the cell reference in the formula for typos or incorrect references.
- Verify that the referenced cell exists and contains data.
- Use the AutoSum feature to automatically generate formulas and minimize errors.
- Use the IFERROR function to return a specific value when a formula encounters a #REF! error.
3. #VALUE! Error: Converting Text to Numbers
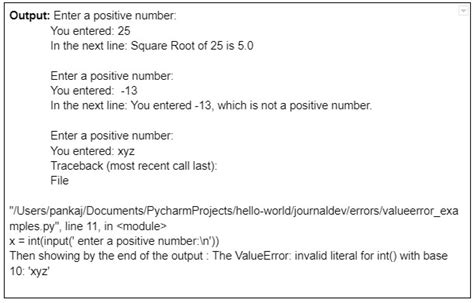
The #VALUE! error occurs when a formula tries to perform a mathematical operation on text data. This error can be caused by entering text data into a cell that is expected to contain numbers.
To fix the #VALUE! error, follow these steps:
- Check the data type of the cells referenced in the formula.
- Use the VALUE function to convert text data to numbers.
- Use the ISTEXT function to check if a cell contains text data.
- Use the IFERROR function to return a specific value when a formula encounters a #VALUE! error.
4. #NAME? Error: Resolving Undefined Names
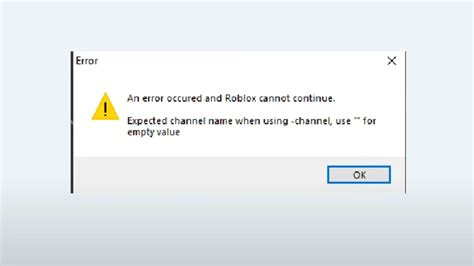
The #NAME? error occurs when a formula tries to reference a named range or variable that doesn't exist. This error can be caused by misspelling the name of a range or variable.
To fix the #NAME? error, follow these steps:
- Check the formula for typos or incorrect references.
- Verify that the named range or variable exists and is correctly defined.
- Use the Name Manager to manage named ranges and variables.
- Use the IFERROR function to return a specific value when a formula encounters a #NAME? error.
5. #NUM! Error: Handling Invalid Numbers
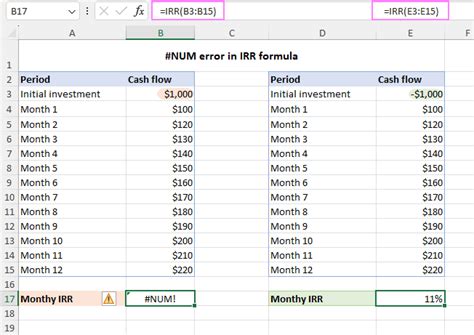
The #NUM! error occurs when a formula tries to perform a mathematical operation on invalid numbers. This error can be caused by entering invalid numbers into a cell or referencing a cell that contains invalid numbers.
To fix the #NUM! error, follow these steps:
- Check the data type of the cells referenced in the formula.
- Use the ISNUMBER function to check if a cell contains a valid number.
- Use the IFERROR function to return a specific value when a formula encounters a #NUM! error.
- Use the Error Handling feature to return a specific value when a formula encounters an error.
Gallery of Excel Formula Errors
Excel Formula Error Gallery
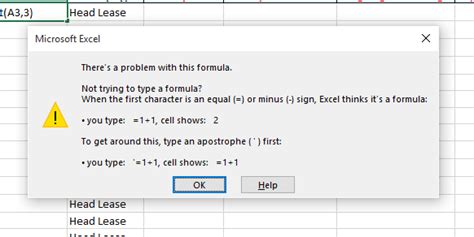
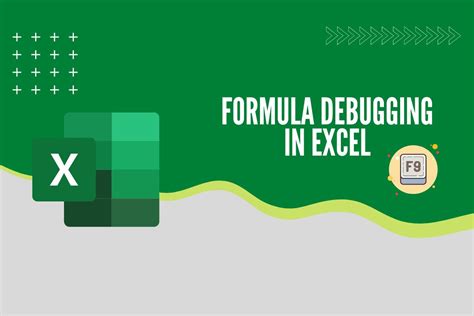
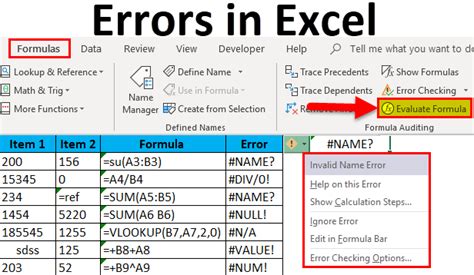
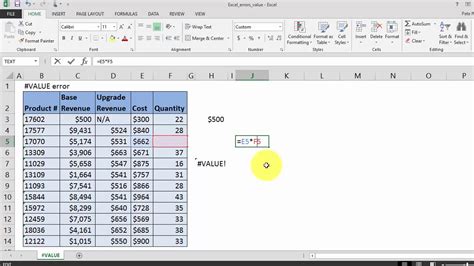
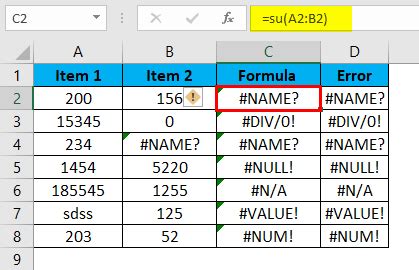
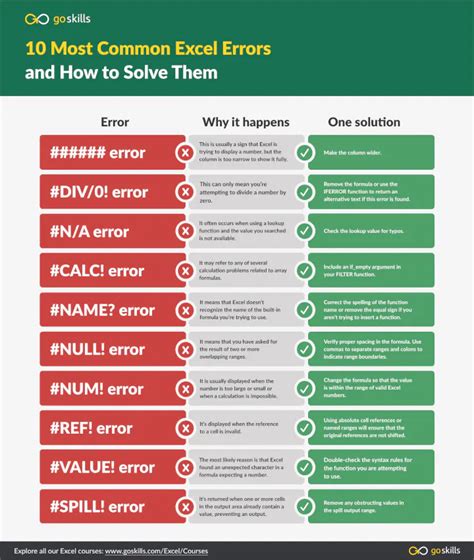
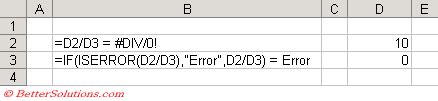

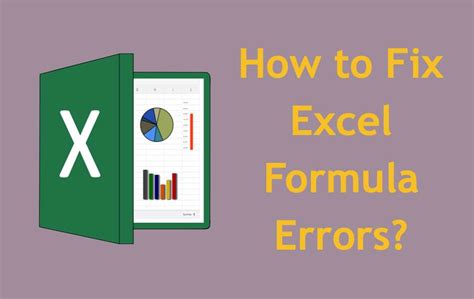
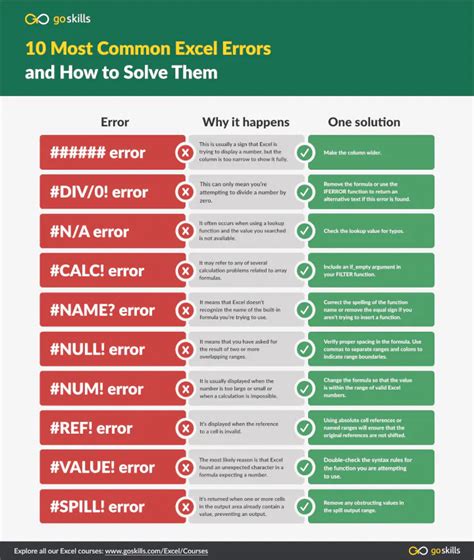
By following the steps outlined in this article, you can quickly and easily fix common Excel formula errors. Remember to always check the cell references, data types, and formula syntax to avoid errors. Additionally, use the IFERROR function and Error Handling feature to return specific values when a formula encounters an error. With practice and patience, you can become proficient in fixing Excel formula errors and improve your productivity when working with Excel.
We hope this article has helped you to better understand and fix common Excel formula errors. If you have any questions or need further assistance, please don't hesitate to comment below. Share this article with your friends and colleagues who may be struggling with Excel formula errors.
