Intro
Boost your data analysis skills with 5 expert ways to create dynamic Excel time series plots. Learn how to visualize trends, patterns, and forecasts using Excels built-in tools and functions. Discover how to create line charts, scatter plots, and more to effectively communicate insights from your time series data.
Creating effective time series plots in Excel is crucial for analyzing and visualizing data that changes over time. Whether you're tracking stock prices, website traffic, or sales figures, a well-crafted time series plot can help you identify trends, patterns, and correlations that inform business decisions. In this article, we'll explore five ways to create Excel time series plots, each with its unique strengths and applications.
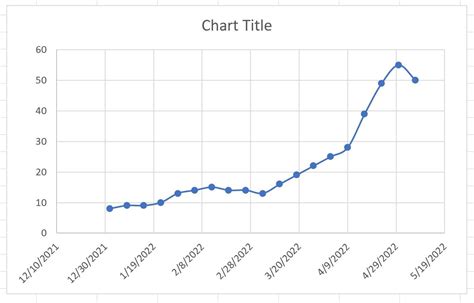
1. Using the Built-in Line Chart Feature
Excel provides a straightforward way to create a time series plot using its built-in line chart feature. This method is ideal for simple datasets and quick exploratory analysis.
- Select the data range, including the date column and the value column.
- Go to the "Insert" tab and click on the "Line Chart" button.
- Choose the "Line" chart type and select the "Markers" option to display data points.
- Customize the chart title, axis labels, and colors as needed.
2. Creating a Time Series Plot with Multiple Series
When dealing with multiple time series datasets, you can create a plot that displays each series on the same chart. This method helps identify correlations and patterns between different datasets.
- Select the data range, including the date column and multiple value columns.
- Go to the "Insert" tab and click on the "Line Chart" button.
- Choose the "Line" chart type and select the "Markers" option to display data points.
- Use the "Select Data" button to customize the series names and colors.
3. Using the XY Scatter Plot with a Date Axis
For more advanced time series analysis, consider using the XY scatter plot with a date axis. This method allows for greater control over the chart's appearance and is ideal for datasets with gaps or irregular time intervals.
- Select the data range, including the date column and the value column.
- Go to the "Insert" tab and click on the "Scatter" button.
- Choose the "Scatter" chart type and select the "Date" axis option.
- Use the "Select Data" button to customize the series names and colors.
4. Creating a Time Series Plot with a Trendline
Adding a trendline to your time series plot can help identify underlying patterns and correlations. This method is useful for datasets with a strong linear or non-linear trend.
- Select the data range, including the date column and the value column.
- Go to the "Insert" tab and click on the "Line Chart" button.
- Choose the "Line" chart type and select the "Markers" option to display data points.
- Right-click on the chart and select "Trendline" to add a linear or non-linear trendline.
5. Using the Power BI Integration
For more advanced data visualization and analysis, consider using the Power BI integration in Excel. This method allows you to create interactive and dynamic time series plots with advanced features like forecasting and anomalies detection.
- Select the data range, including the date column and the value column.
- Go to the "Power BI" tab and click on the "Publish" button.
- Create a new Power BI report and add a time series chart.
- Use the "Modeling" tab to customize the chart's appearance and add advanced features like forecasting and anomalies detection.
Excel Time Series Plot Gallery
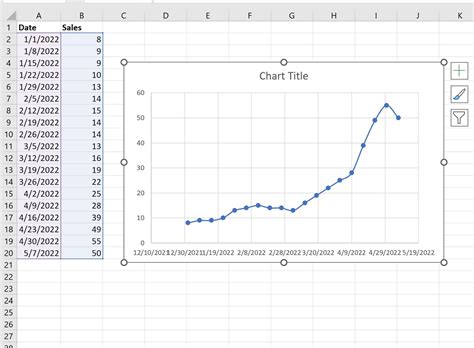
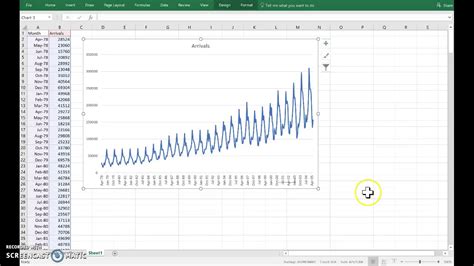
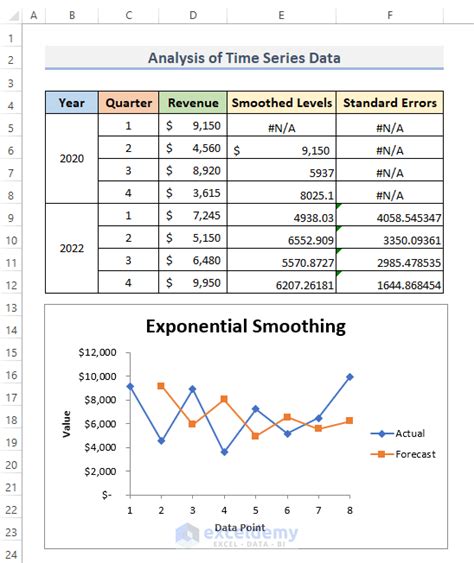
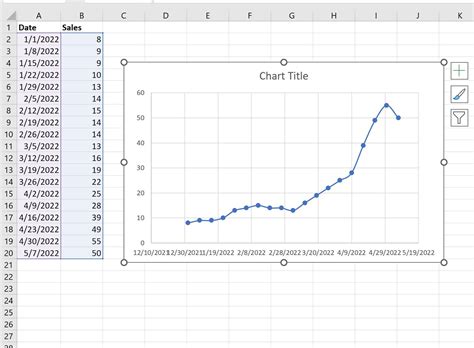
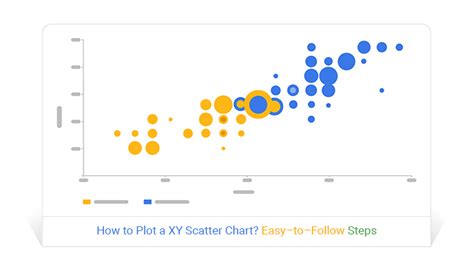
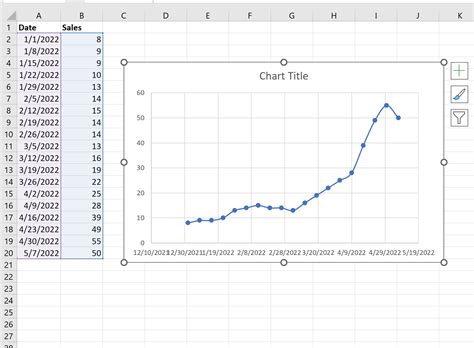
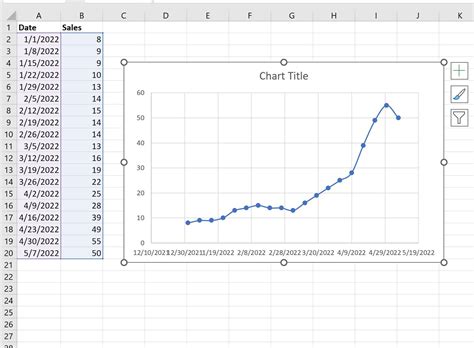
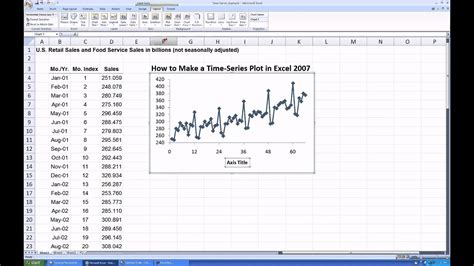
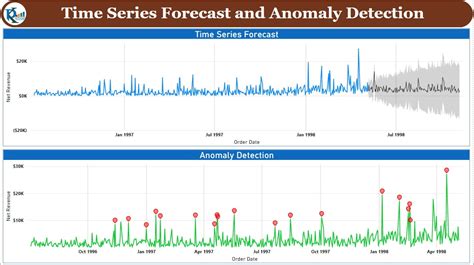
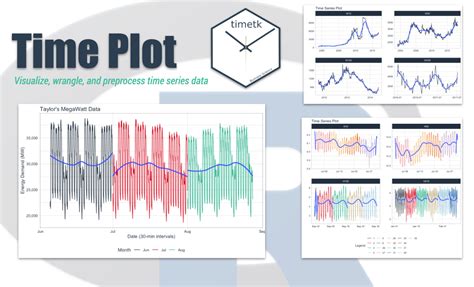
By exploring these five methods, you'll be well-equipped to create effective time series plots in Excel that reveal valuable insights and patterns in your data. Whether you're a business analyst, data scientist, or simply looking to improve your data visualization skills, mastering time series plots is an essential skill that will serve you well in your career.
We hope this article has been informative and helpful in your journey to create Excel time series plots. If you have any questions or would like to share your own experiences with time series plotting, please leave a comment below. Don't forget to share this article with your colleagues and friends who might find it useful. Happy plotting!
