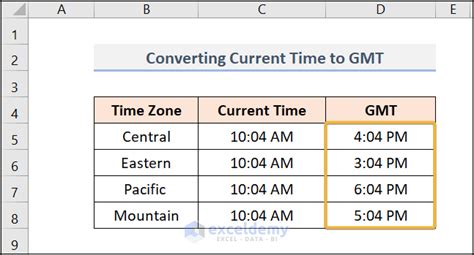Converting time zones in Excel can be a daunting task, especially when dealing with multiple zones and formats. However, with a simple formula, you can easily convert time zones in Excel and simplify your data analysis.
In today's globalized world, working with different time zones is a common phenomenon. Whether you're analyzing sales data, scheduling meetings, or tracking project timelines, converting time zones is an essential skill. In this article, we'll explore how to convert time zones in Excel using a simple formula.
Understanding Time Zones in Excel
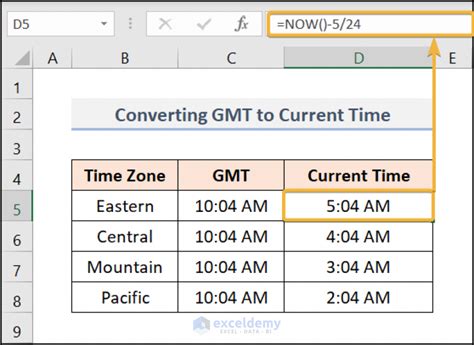
Before we dive into the formula, it's essential to understand how Excel handles time zones. Excel stores dates and times as serial numbers, where each day is represented by a unique number. Time zones are not inherently stored in Excel, but you can use formulas to convert between different zones.
Time Zone Conversion Formula
The formula to convert time zones in Excel is quite simple:
=A1+(TimeZoneOffset/24)
Where:
A1is the cell containing the original date and timeTimeZoneOffsetis the offset between the two time zones in hours
For example, if you want to convert a date and time from Eastern Standard Time (EST) to Pacific Standard Time (PST), you would use the following formula:
=A1+(-3/24)
This formula subtracts 3 hours from the original date and time to convert it to PST.
How to Use the Formula
Using the formula is straightforward:
- Enter the original date and time in a cell (e.g., A1)
- Determine the time zone offset between the two zones
- Enter the formula in a new cell (e.g., B1)
- Copy the formula down to other cells as needed
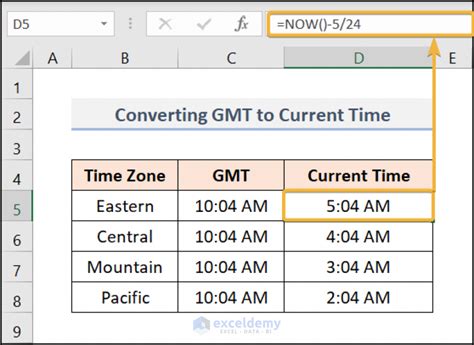
Time Zone Offset Table
To make it easier to use the formula, you can create a table with common time zone offsets:
| Time Zone | Offset (hours) |
|---|---|
| PST | -3 |
| EST | 0 |
| CST | -1 |
| MST | -2 |
| GMT | 0 |
Using this table, you can quickly look up the offset for a specific time zone and use it in the formula.
Common Time Zone Conversions
Here are some common time zone conversions using the formula:
- EST to PST:
=A1+(-3/24) - PST to EST:
=A1+(3/24) - CST to EST:
=A1+(1/24) - MST to EST:
=A1+(2/24)
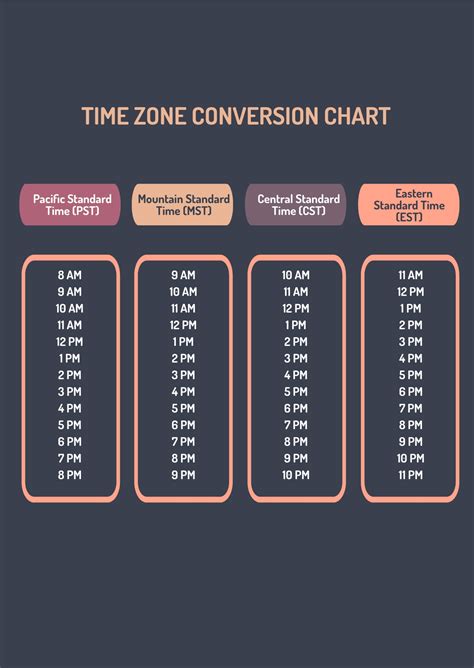
Dealing with Daylight Saving Time (DST)
Daylight Saving Time (DST) can throw a wrench into your time zone conversions. To handle DST, you'll need to adjust the formula to account for the additional hour.
For example, if you're converting from EST to PST during DST, you would use the following formula:
=A1+(-4/24)
This formula subtracts 4 hours from the original date and time to account for the DST offset.
DST Table
To make it easier to handle DST, you can create a table with the DST offsets for each time zone:
| Time Zone | DST Offset (hours) |
|---|---|
| PST | -4 |
| EST | -1 |
| CST | -2 |
| MST | -3 |
| GMT | 0 |
Using this table, you can quickly look up the DST offset for a specific time zone and use it in the formula.
Gallery of Time Zone Conversions
Time Zone Conversion Gallery
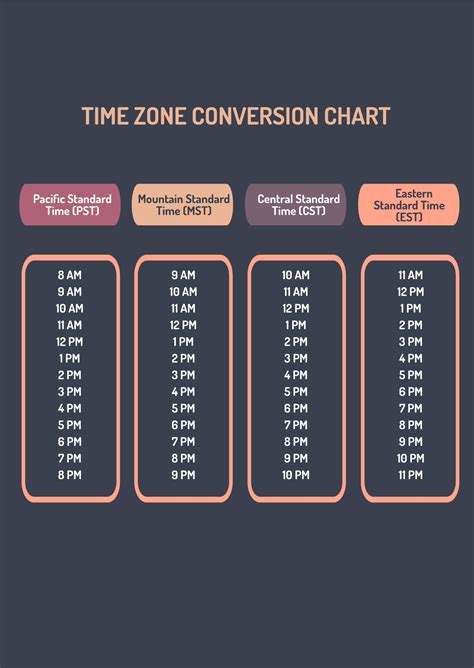
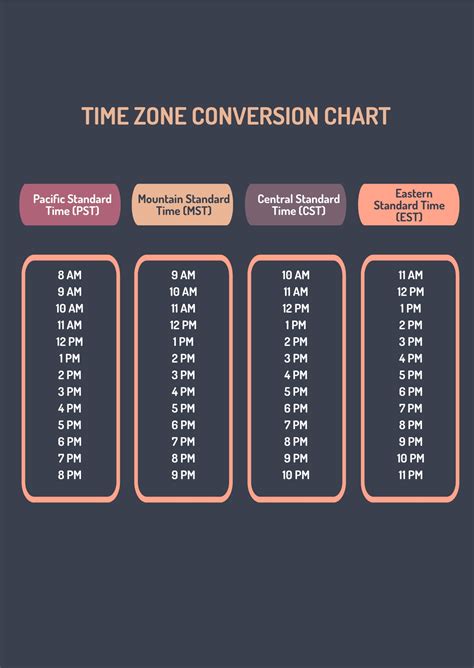
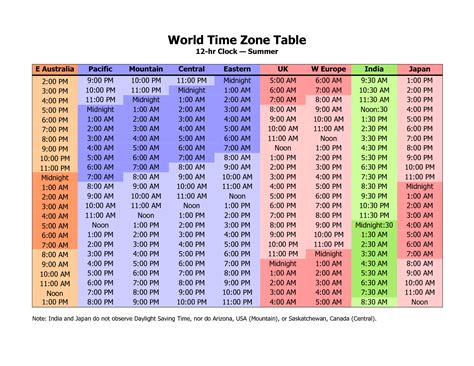
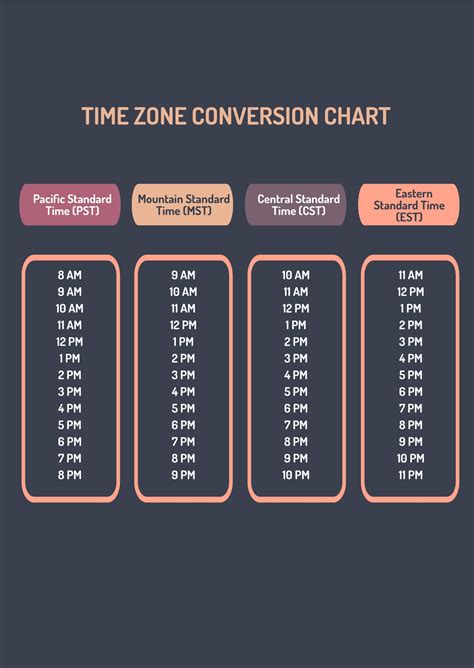
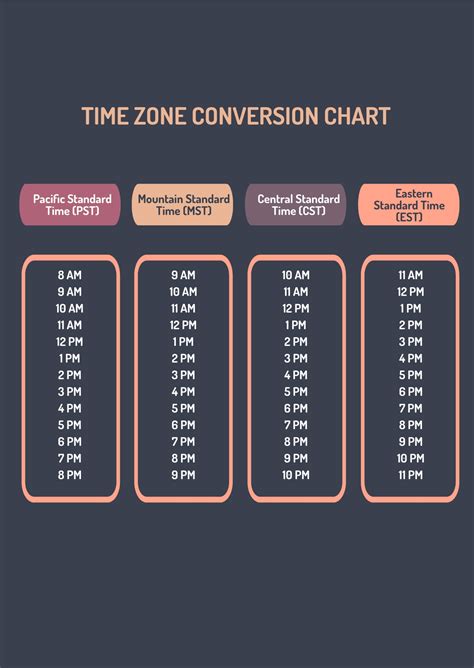
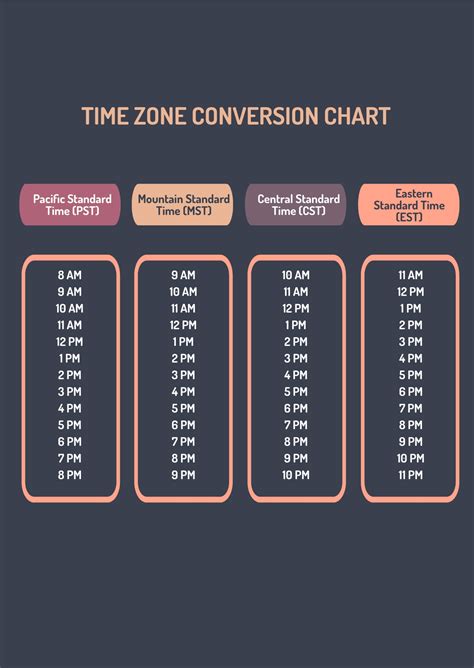
Conclusion
Converting time zones in Excel can be a simple task using the formula =A1+(TimeZoneOffset/24). By understanding how Excel handles time zones and using the formula, you can easily convert between different zones and simplify your data analysis. Remember to account for Daylight Saving Time (DST) and use the DST table to adjust the formula as needed.
What's your experience with time zone conversions in Excel? Share your tips and tricks in the comments below!