Working with different time zones can be a challenge, especially when dealing with data in Excel. Whether you're a business professional, a traveler, or simply someone who works with people across the globe, understanding how to convert time zones in Excel is a valuable skill. In this article, we'll explore five ways to convert time zones in Excel, making it easier for you to manage your data and stay on top of your schedule.
Understanding Time Zones in Excel
Before we dive into the methods for converting time zones, it's essential to understand how Excel handles time zones. By default, Excel uses the time zone settings of the computer it's installed on. This means that if you're working with data in a different time zone, you'll need to adjust the settings accordingly. Excel also uses a 24-hour clock, which can be adjusted in the format settings.
Method 1: Using the Time Zone Converter Formula
One of the simplest ways to convert time zones in Excel is by using a formula. The formula =A1+TIMEZONE_OFFSET can be used to convert a time from one zone to another. Here's how it works:
A1is the cell containing the time you want to convert.TIMEZONE_OFFSETis the number of hours you want to add or subtract from the original time.
For example, if you want to convert a time from Eastern Standard Time (EST) to Pacific Standard Time (PST), you would use the formula =A1-TIME(3,0,0). This formula subtracts 3 hours from the original time, converting it from EST to PST.
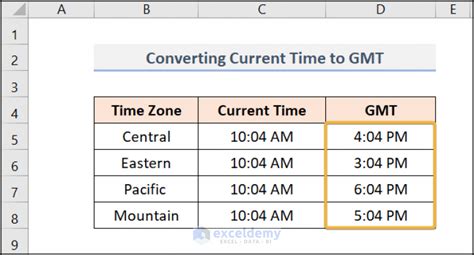
Method 2: Using the ZONE Function
Another way to convert time zones in Excel is by using the ZONE function. This function returns the time zone offset for a specific location. Here's the syntax:
ZONE(location)
Where location is the time zone you want to convert to.
For example, if you want to convert a time from EST to PST, you would use the formula =A1+ZONE("PST"). This formula adds the time zone offset for PST to the original time, converting it from EST to PST.
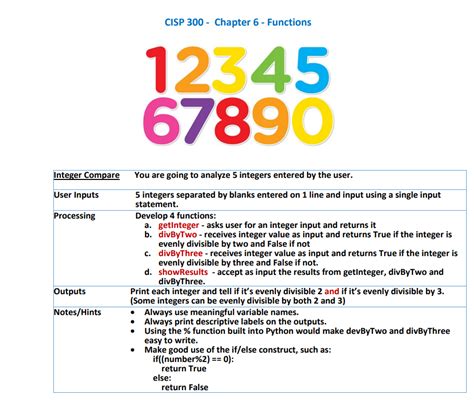
Method 3: Using Power Query
Power Query is a powerful tool in Excel that allows you to manipulate and transform data. One of the features of Power Query is the ability to convert time zones. Here's how to do it:
- Go to the
Datatab and click onFrom Other Sources. - Select
From Microsoft Query. - In the Query Editor, click on
Add Column. - Select
Time Zoneand choose the time zone you want to convert to. - Click
OK.
Power Query will automatically convert the time zone for you.
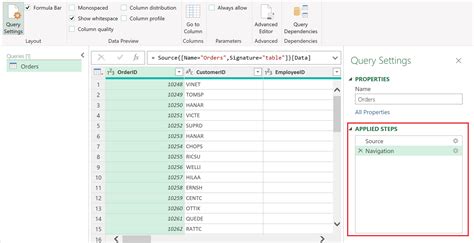
Method 4: Using VBA
VBA (Visual Basic for Applications) is a programming language used in Excel. You can use VBA to create a custom function to convert time zones. Here's an example code:
- Open the Visual Basic Editor by pressing
Alt+F11. - Create a new module by clicking
Insert>Module. - Paste the following code:
Function ConvertTimeZone(time As Date, fromZone As String, toZone As String) As Date
ConvertTimeZone = time + (GetTimeZoneOffset(toZone) - GetTimeZoneOffset(fromZone))
End Function
Function GetTimeZoneOffset(zone As String) As Integer
Select Case zone
Case "EST"
GetTimeZoneOffset = -5
Case "PST"
GetTimeZoneOffset = -8
'Add more time zones as needed
End Select
End Function
- Save the module and close the Visual Basic Editor.
- Use the
ConvertTimeZonefunction in your worksheet to convert time zones.
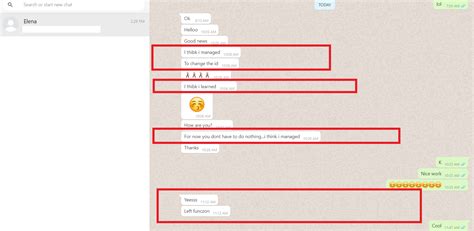
Method 5: Using a Time Zone Converter Add-in
There are several time zone converter add-ins available for Excel that can make converting time zones easy. One popular add-in is the Time Zone Converter Add-in. Here's how to use it:
- Download and install the add-in from the Microsoft Office Store.
- Open Excel and go to the
Add-instab. - Click on
Time Zone Converter. - Select the time zone you want to convert from and to.
- Click
Convert.
The add-in will automatically convert the time zone for you.
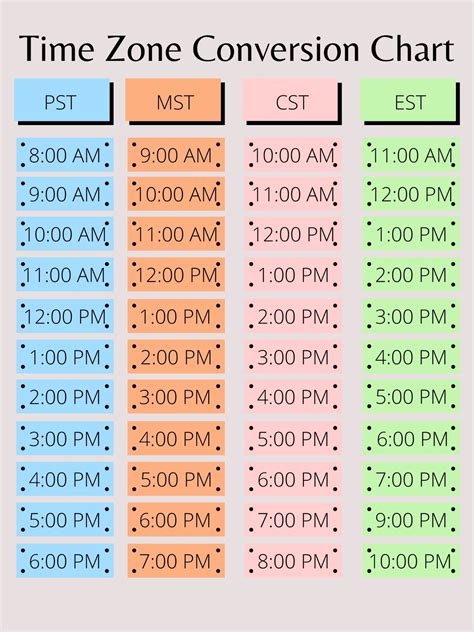
Gallery of Time Zone Converter Tools
Time Zone Converter Tools
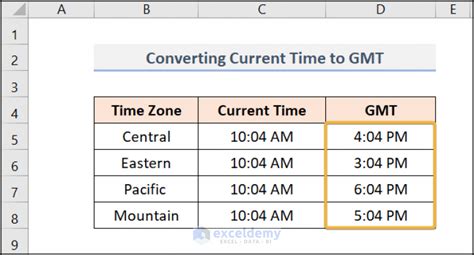
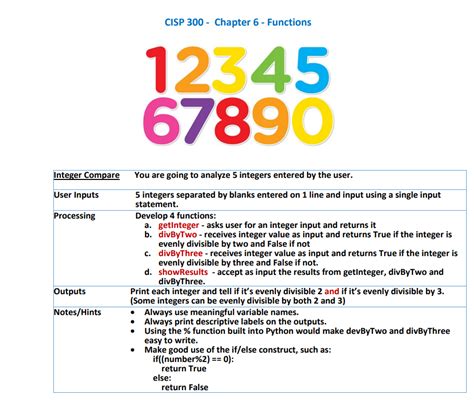
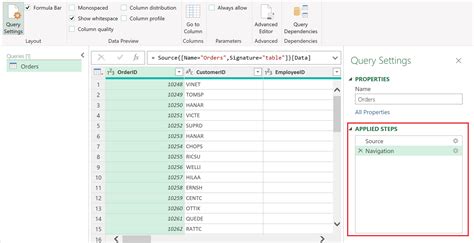
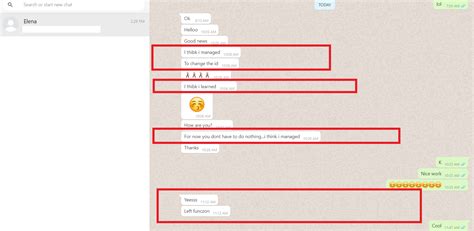
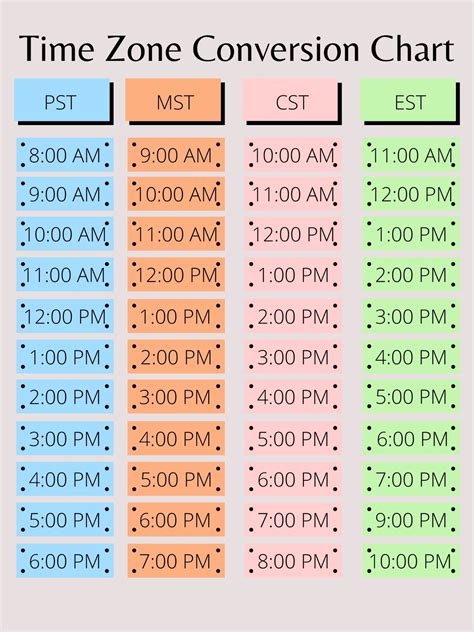
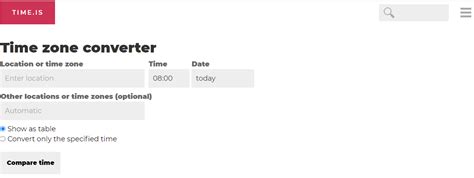
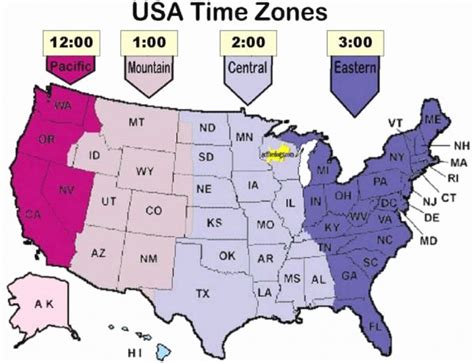
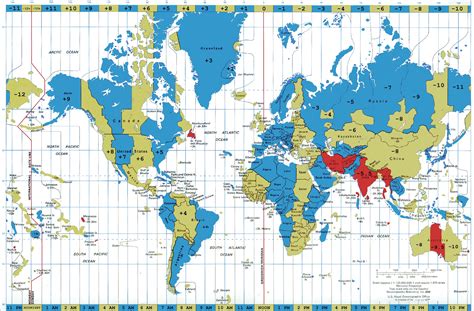
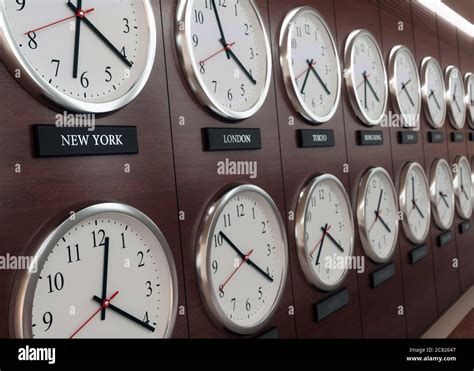
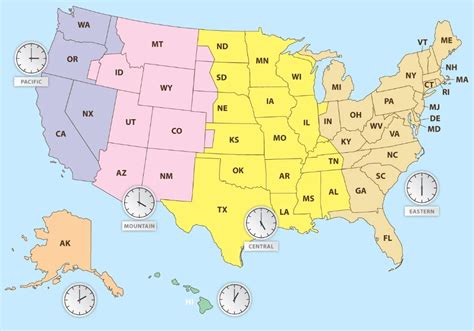
Final Thoughts
Converting time zones in Excel can be a challenge, but with the right tools and techniques, it can be made easy. Whether you're using a formula, the ZONE function, Power Query, VBA, or a time zone converter add-in, there's a method that's right for you. By following these methods, you'll be able to convert time zones with ease and stay on top of your schedule.
We hope this article has been helpful in teaching you how to convert time zones in Excel. If you have any questions or need further assistance, please don't hesitate to comment below.
