Staying organized and keeping track of changes in a dataset can be a daunting task, especially when multiple people are involved in the editing process. Fortunately, Microsoft Excel provides a few ways to track changes with timestamps, making it easier to manage and monitor updates. In this article, we will explore the different methods to track changes with Excel timestamps when a cell updates.
The Importance of Tracking Changes
Before we dive into the nitty-gritty of tracking changes with Excel timestamps, let's discuss why it's essential to monitor updates in your dataset. Tracking changes allows you to:
- Identify who made changes and when
- Understand the history of changes made to a particular cell or range
- Monitor and control the editing process
- Reduce errors and improve data accuracy
- Meet regulatory requirements or compliance standards
Method 1: Using the "Track Changes" Feature
Excel's "Track Changes" feature allows you to record changes made to a workbook, including who made the change, when, and what was changed. To access this feature, follow these steps:
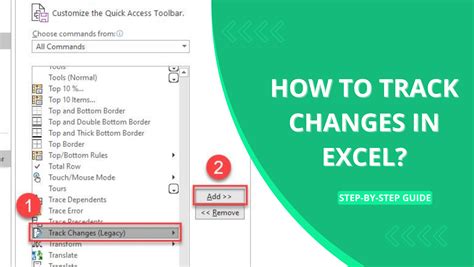
- Go to the "Review" tab in the ribbon
- Click on "Track Changes" in the "Changes" group
- Select "Highlight Changes"
- Choose the options you want to track, such as "Who," "When," and "What"
- Click "OK"
Method 2: Using VBA Macros
If you need more control over the tracking process or want to automate the timestamping process, you can use VBA macros. A macro can be triggered when a cell is updated, and it can record the timestamp, user name, and changes made.
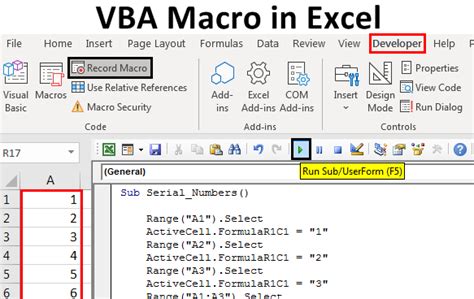
- Press "Alt + F11" to open the Visual Basic Editor
- Insert a new module by clicking "Insert" > "Module"
- Paste the following code:
Private Sub Worksheet_Change(ByVal Target As Range)
Dim userName As String
Dim changeDate As Date
' Get the user name and current date
userName = Environ$("USERNAME")
changeDate = Now
' Record the change in a log sheet
Sheets("Log").Cells(Rows.Count, 1).End(xlUp).Offset(1, 0).Value = Target.Address
Sheets("Log").Cells(Rows.Count, 1).End(xlUp).Offset(0, 1).Value = changeDate
Sheets("Log").Cells(Rows.Count, 1).End(xlUp).Offset(0, 2).Value = userName
End Sub
Method 3: Using Third-Party Add-ins
There are several third-party add-ins available that can help you track changes with Excel timestamps. These add-ins often provide more advanced features, such as real-time tracking, version control, and collaboration tools.
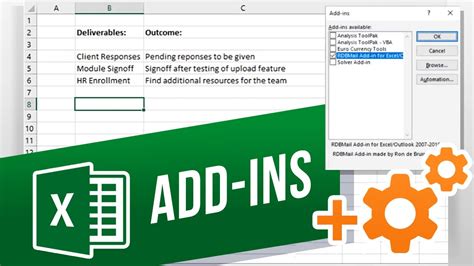
Some popular add-ins for tracking changes include:
- Track Changes: A free add-in that provides basic tracking features
- Excel Change Tracker: A paid add-in that offers advanced tracking features
- Version Control: A paid add-in that provides version control and collaboration tools
Tips and Variations
Here are some additional tips and variations to help you track changes with Excel timestamps:
- Use conditional formatting to highlight changes made to a cell or range
- Create a log sheet to record changes and use a pivot table to analyze the data
- Use Excel's built-in audit features, such as the "Audit" tab in the "Review" group
- Create a timestamp formula using the
NOW()function and format it as a date and time
Gallery of Excel Timestamp Tracking
Excel Timestamp Tracking Image Gallery
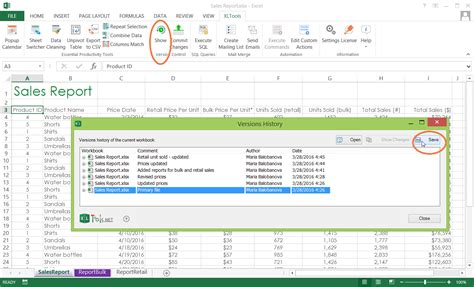

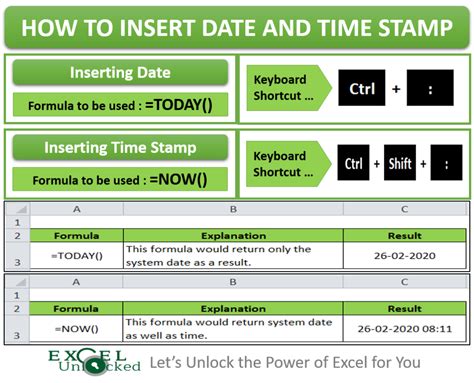
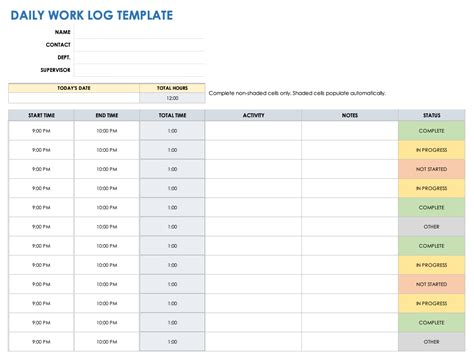
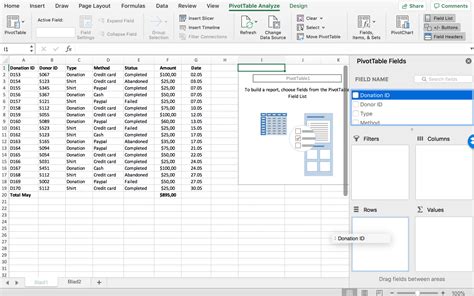
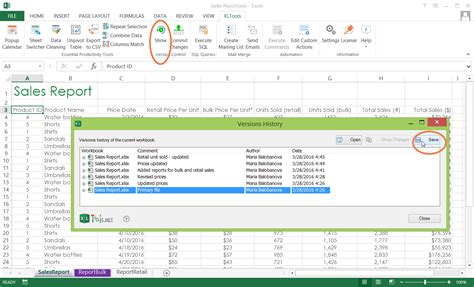
Frequently Asked Questions
Q: How do I track changes in Excel? A: You can use the "Track Changes" feature, VBA macros, or third-party add-ins to track changes in Excel.
Q: How do I record a timestamp in Excel?
A: You can use the NOW() function to record a timestamp in Excel.
Q: Can I track changes made by multiple users? A: Yes, you can track changes made by multiple users using the "Track Changes" feature or VBA macros.
Q: Can I automate the timestamping process? A: Yes, you can automate the timestamping process using VBA macros.
Conclusion
Tracking changes with Excel timestamps is an essential feature for any collaborative project. By using the "Track Changes" feature, VBA macros, or third-party add-ins, you can monitor and control the editing process, reduce errors, and improve data accuracy. Remember to explore the different methods and variations to find the best solution for your needs.
We hope this article has helped you understand the importance of tracking changes with Excel timestamps. If you have any further questions or need help with implementing these methods, feel free to ask in the comments below.
