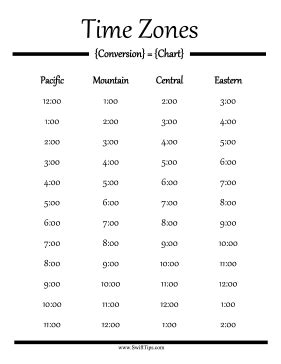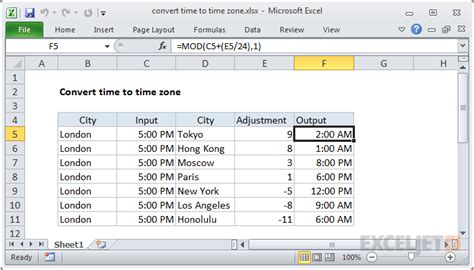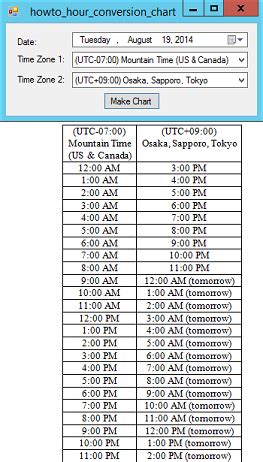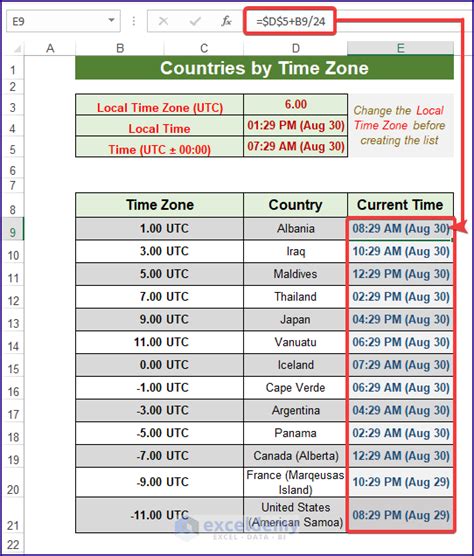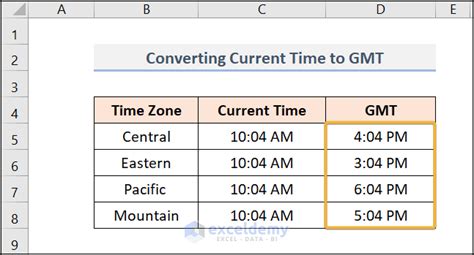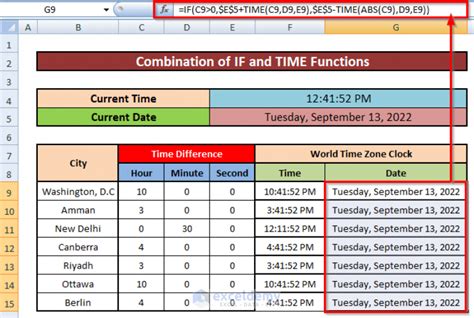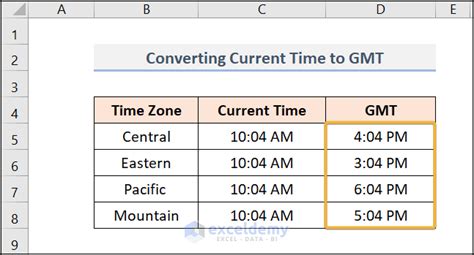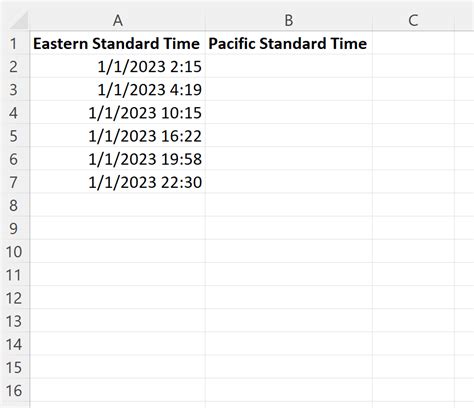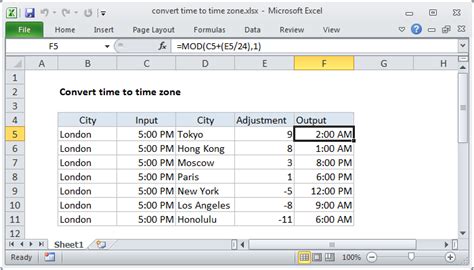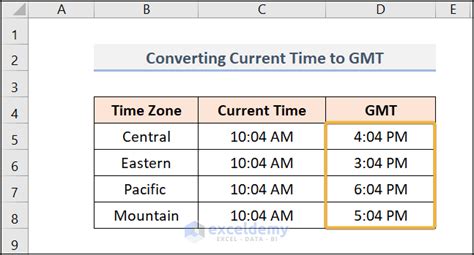Converting time zones in Excel can be a daunting task, especially when dealing with multiple time zones across different regions. However, with the right techniques and formulas, you can easily convert time zones in Excel. In this article, we will explore three ways to convert time zones in Excel, including using the built-in functions, formulas, and add-ins.
Method 1: Using the Built-in Functions
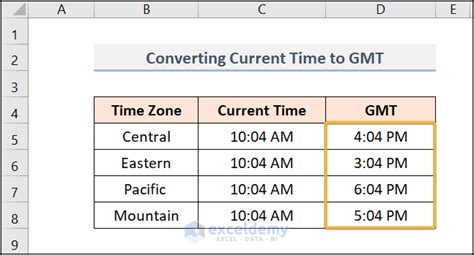
Excel has a built-in function called TIMEZONE that can be used to convert time zones. However, this function is not available in all versions of Excel. If you are using Excel 2016 or later, you can use the TIMEZONE function to convert time zones.
The syntax for the TIMEZONE function is as follows:
=TIMEZONE(old_date, old_tz, new_tz)
Where:
old_dateis the date and time value that you want to convert.old_tzis the time zone offset of the old date.new_tzis the time zone offset of the new date.
For example, if you want to convert a date and time value from Eastern Standard Time (EST) to Pacific Standard Time (PST), you can use the following formula:
=TIMEZONE(A1, "-5", "-8")
Assuming the date and time value is in cell A1.
Limitations of the TIMEZONE Function
While the TIMEZONE function is a convenient way to convert time zones, it has some limitations. For example, it does not take into account daylight saving time (DST) adjustments, which can be a problem if you are converting dates that fall within the DST period.
Method 2: Using Formulas
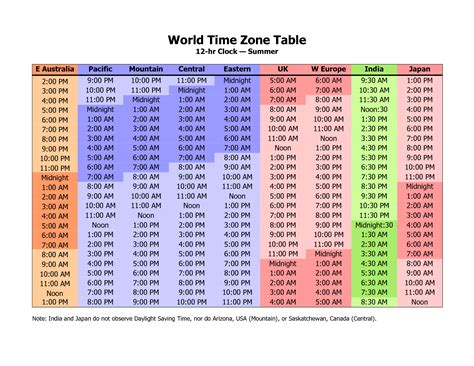
If you are using an earlier version of Excel or if you need to take into account DST adjustments, you can use formulas to convert time zones. One way to do this is to use the MOD and HOUR functions to adjust the time zone offset.
The formula below can be used to convert a date and time value from one time zone to another:
=A1 + (new_tz - old_tz)/24
Where:
A1is the date and time value that you want to convert.new_tzis the time zone offset of the new date.old_tzis the time zone offset of the old date.
For example, if you want to convert a date and time value from EST to PST, you can use the following formula:
=A1 + (-8 - (-5))/24
Assuming the date and time value is in cell A1.
Adjusting for Daylight Saving Time (DST)
To adjust for DST, you can use the DATE function to check if the date falls within the DST period. If it does, you can add an additional hour to the time zone offset.
For example:
=A1 + (new_tz - old_tz)/24 + IF(DATE(YEAR(A1), MONTH(A1), DAY(A1)) >= DATE(YEAR(A1), 3, 14) AND DATE(YEAR(A1), MONTH(A1), DAY(A1)) <= DATE(YEAR(A1), 11, 6), 1/24, 0)
This formula checks if the date falls within the DST period (March 14 to November 6) and adds an additional hour to the time zone offset if it does.
Method 3: Using Add-ins
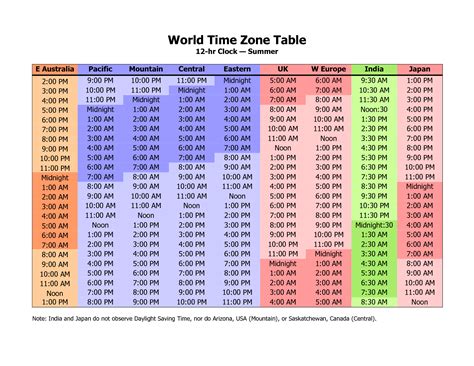
If you need to convert time zones frequently, you can use add-ins to simplify the process. There are several add-ins available that can help you convert time zones in Excel, including Time Zone Converter and World Clock.
These add-ins can be downloaded from the Microsoft Office Store or from the developer's website. Once installed, you can use the add-in to convert time zones with just a few clicks.
Benefits of Using Add-ins
Using add-ins to convert time zones has several benefits, including:
- Simplified process: Add-ins can simplify the process of converting time zones by providing a user-friendly interface.
- Accuracy: Add-ins can ensure accurate conversions by taking into account DST adjustments and other factors.
- Convenience: Add-ins can save you time and effort by allowing you to convert time zones quickly and easily.
Conclusion
Converting time zones in Excel can be a challenging task, but with the right techniques and formulas, you can easily convert time zones. In this article, we explored three ways to convert time zones in Excel, including using the built-in functions, formulas, and add-ins. By using these methods, you can simplify the process of converting time zones and ensure accurate results.
We hope this article has been helpful in your quest to master time zone conversions in Excel. Do you have any questions or need further clarification on any of the methods discussed? Please feel free to comment below or share this article with others who may find it helpful.
Time Zone Conversion Image Gallery