Intro
Discover how to effortlessly convert Excel to HTML table with our 5-step guide. Learn to transfer data seamlessly, preserve formatting, and create web-ready tables using Excels built-in features, add-ins, and online tools. Master Excel to HTML conversion and elevate your data sharing and web publishing capabilities.
In today's digital age, data is a crucial aspect of any organization. Excel is one of the most widely used spreadsheet software, and it's often necessary to convert Excel data into an HTML table to share or publish it online. In this article, we'll explore five ways to convert Excel to HTML table.
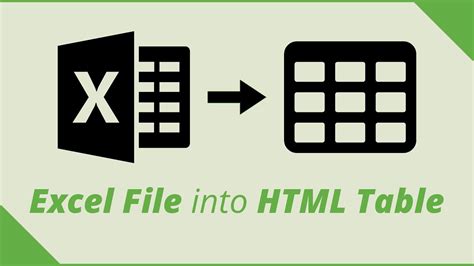
Having an HTML table version of your Excel data can be beneficial in various ways. For instance, you can easily share it with others, embed it into a website or blog, or use it for data analysis and visualization. In this article, we'll delve into the details of each method, highlighting their advantages and disadvantages.
Method 1: Using Excel's Built-in Feature
Excel provides a built-in feature to convert spreadsheets into HTML tables. This method is quick and easy, and it's a great option if you're short on time.
How to Convert Excel to HTML Table Using Excel's Built-in Feature
- Open your Excel spreadsheet and select the data range you want to convert.
- Go to the "File" menu and click on "Save As."
- In the "Save as type" dropdown, select "Web Page" (.htm or.html).
- Choose a location to save the file and click "Save."
- Excel will automatically convert your spreadsheet into an HTML table.
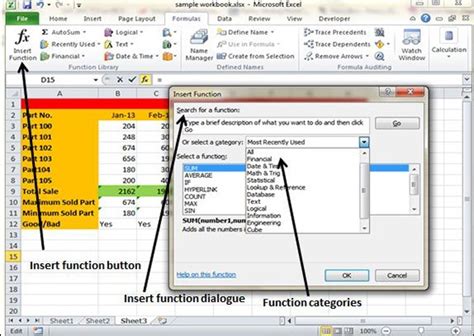
Method 2: Using Online Conversion Tools
There are numerous online tools available that can convert Excel to HTML table quickly and efficiently. These tools are perfect for those who don't have Excel installed on their computer or prefer a more straightforward approach.
How to Convert Excel to HTML Table Using Online Conversion Tools
- Search for online Excel to HTML table conversion tools, such as Convertio or Online-Convert.
- Upload your Excel file to the tool.
- Select the desired output format (HTML table).
- Click on the "Convert" button.
- Download the converted HTML table.
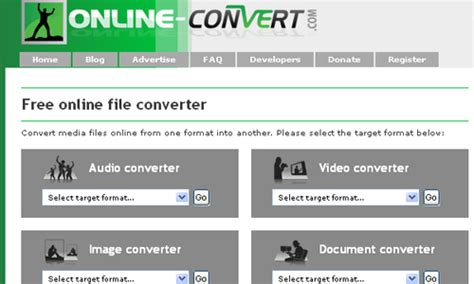
Method 3: Using Google Docs
Google Docs is a popular online word processing and spreadsheet tool that can also be used to convert Excel to HTML table.
How to Convert Excel to HTML Table Using Google Docs
- Upload your Excel file to Google Drive.
- Open Google Docs and create a new document.
- Click on "File" > "Import" > "Upload" and select your Excel file.
- Google Docs will automatically convert your Excel file into a Google Sheets document.
- Click on "File" > "Download" > "Web Page" (.html) to download the HTML table.
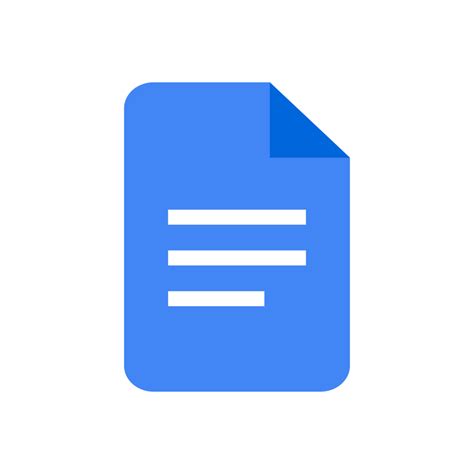
Method 4: Using VBA Macro
For advanced users, VBA macro is a powerful tool that can be used to automate the process of converting Excel to HTML table.
How to Convert Excel to HTML Table Using VBA Macro
- Open your Excel spreadsheet and press "Alt + F11" to open the VBA editor.
- Create a new module and paste the following code:
Sub ExcelToHTML()
Dim ws As Worksheet
Set ws = ThisWorkbook.Worksheets("YourSheetName")
Dim html As String
html = ""
html = html & ""
For i = 1 To ws.Range("A" & ws.Rows.Count).End(xlUp).Row
html = html & ""
For j = 1 To ws.Range("A" & ws.Rows.Count).End(xlUp).Column
html = html & "" & ws.Cells(i, j).Value & " "
Next j
html = html & " "
Next i
html = html & "
"
Dim fso As Object
Set fso = CreateObject("Scripting.FileSystemObject")
Dim oFile As Object
Set oFile = fso.CreateTextFile("C:\YourFilePath.htm", True)
oFile.Write html
oFile.Close
Set fso = Nothing
MsgBox "HTML file created successfully!"
End Sub
- Replace "YourSheetName" with the name of your worksheet and "C:\YourFilePath.htm" with the desired file path.
- Run the macro by clicking "F5" or "Run" > "Run Sub/UserForm."
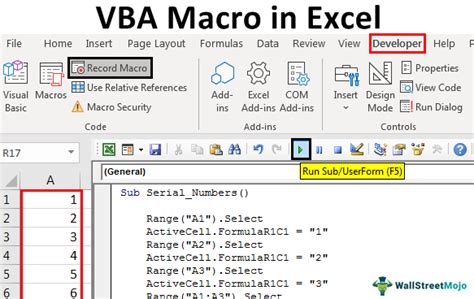
Method 5: Using Third-Party Software
There are many third-party software available that can convert Excel to HTML table with advanced features and customization options.
How to Convert Excel to HTML Table Using Third-Party Software
- Search for third-party software, such as Able2Extract or Tabula.
- Download and install the software.
- Open the software and select the Excel file you want to convert.
- Choose the desired output format (HTML table).
- Customize the conversion settings as desired.
- Click on the "Convert" button.
- Download the converted HTML table.
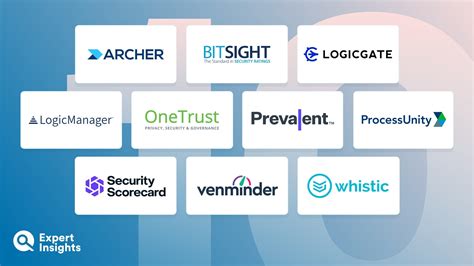
Gallery of Excel to HTML Table Conversion
Excel to HTML Table Conversion Image Gallery
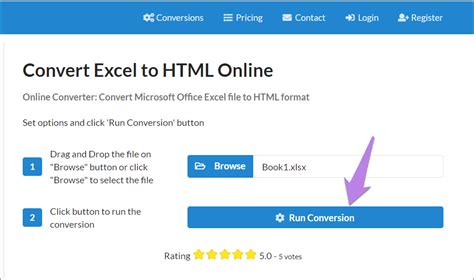
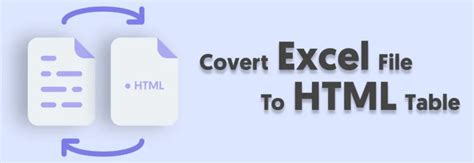
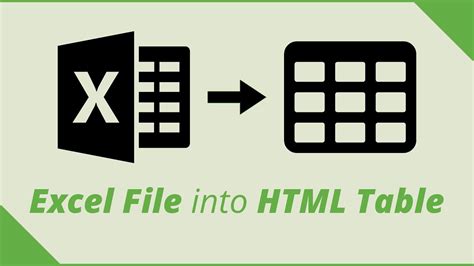
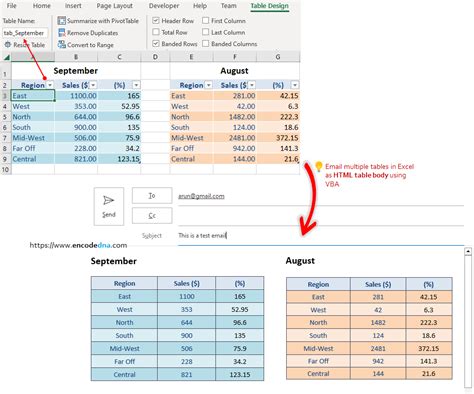
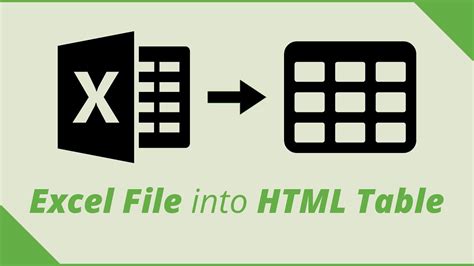
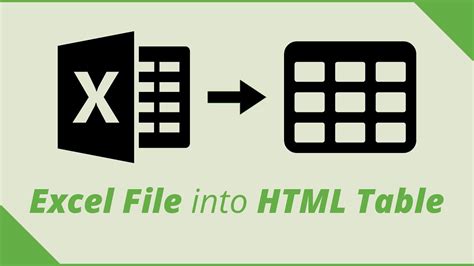
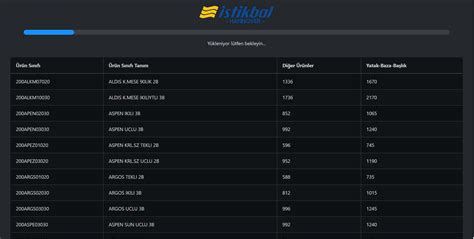
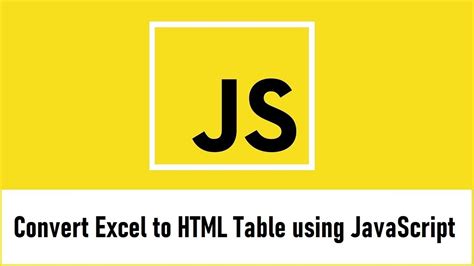
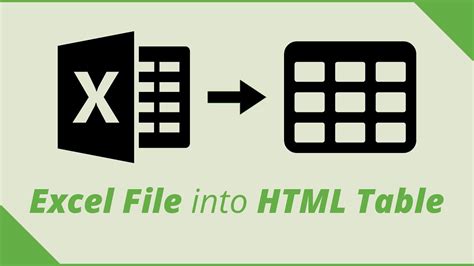
We hope this article has provided you with a comprehensive guide on how to convert Excel to HTML table using various methods. Whether you prefer a simple online tool or a more advanced VBA macro, there's a solution for everyone. By following these methods, you can easily share your Excel data with others or publish it online. Don't forget to share your thoughts and experiences in the comments section below!
