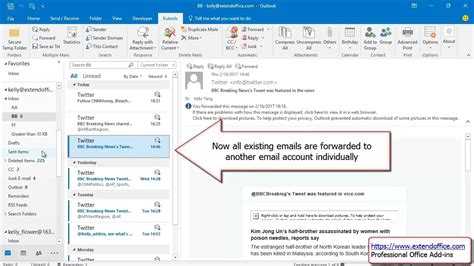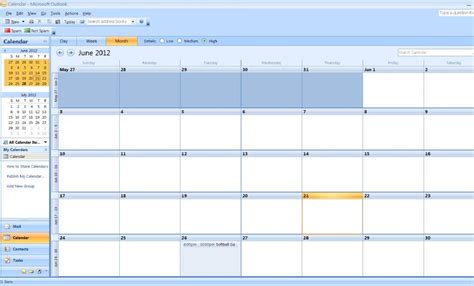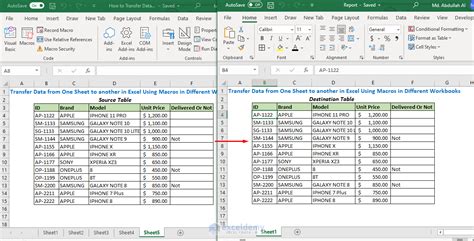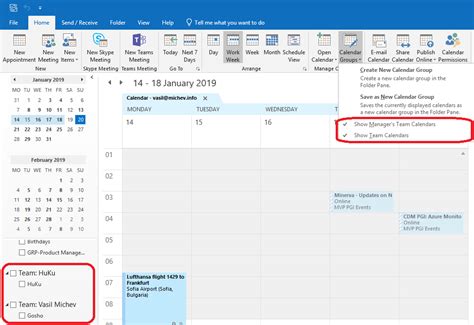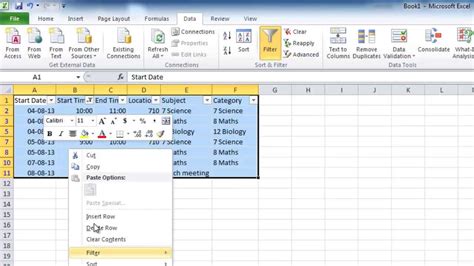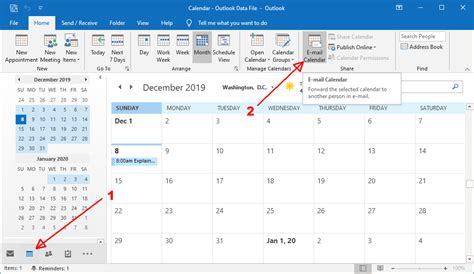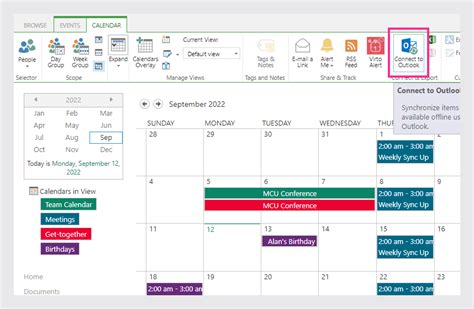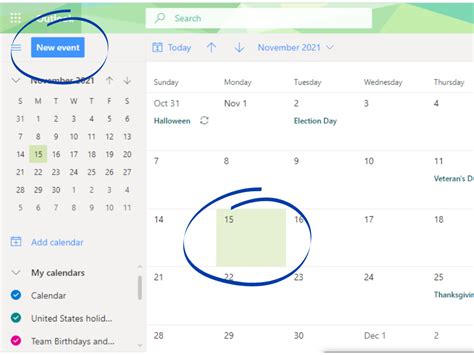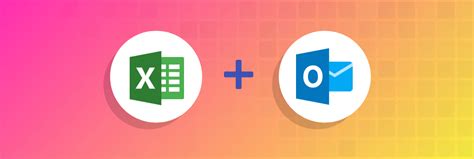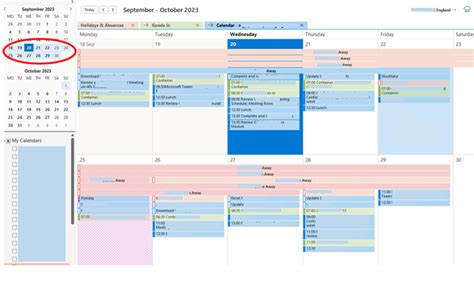Managing schedules and appointments can be a daunting task, especially when dealing with multiple platforms like Excel and Outlook. Many professionals and individuals rely on Excel to track and organize their schedules, but often find it tedious to manually transfer data to their Outlook calendar. The good news is that there are efficient ways to transfer Excel data to Outlook calendar with ease, saving you time and effort.
Why Transfer Excel Data to Outlook Calendar?
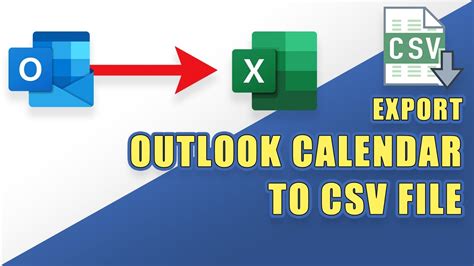
Transferring Excel data to Outlook calendar offers several benefits. For one, it streamlines your scheduling process, allowing you to access and manage all your appointments and events in one place. Outlook calendar also provides features like reminders, notifications, and sharing capabilities, making it easier to stay organized and collaborate with others. Moreover, having your schedule in Outlook calendar enables you to access it from anywhere, at any time, using your mobile device or web browser.
Methods to Transfer Excel Data to Outlook Calendar
There are several methods to transfer Excel data to Outlook calendar, ranging from manual entry to automated processes using add-ins and VBA scripts. Here, we'll explore the most common methods:
Manual Entry
The most straightforward way to transfer Excel data to Outlook calendar is by manually entering the information. This involves creating a new appointment in Outlook and copying the relevant data from your Excel spreadsheet. While this method is simple, it can be time-consuming and prone to errors, especially when dealing with large datasets.
Using the Outlook Calendar Import Feature
Outlook provides a built-in import feature that allows you to transfer data from various file formats, including Excel. To use this feature:
- Open Outlook and navigate to the Calendar section.
- Click on the "File" menu and select "Options."
- In the Outlook Options window, click on "Advanced" and then select "Export."
- Choose the "Import from another program or file" option and select "Excel" as the file type.
- Browse to the location of your Excel file and select it.
- Follow the prompts to import the data into your Outlook calendar.
Using Add-ins and VBA Scripts
For more advanced users, add-ins and VBA scripts can automate the process of transferring Excel data to Outlook calendar. These tools enable you to create custom solutions that can handle complex data sets and specific formatting requirements. Some popular add-ins for this purpose include Excel-Outlook Calendar Sync and Outlook Calendar Sync.
Using Third-Party Software
Several third-party software solutions are available that can help you transfer Excel data to Outlook calendar. These tools often provide advanced features like automated scheduling, reminders, and notifications. Some popular options include:
- Excel-Outlook Calendar Sync
- Outlook Calendar Sync
- Calendar ImportExport
Step-by-Step Guide to Transferring Excel Data to Outlook Calendar
Here's a step-by-step guide to transferring Excel data to Outlook calendar using the Outlook calendar import feature:
Step 1: Prepare Your Excel Data
- Open your Excel spreadsheet and ensure that the data is organized in a table format with clear headers.
- Make sure the data includes the necessary fields for creating an appointment in Outlook, such as start and end dates, subject, and location.
Step 2: Export the Excel Data to a CSV File
- Select the data range in your Excel spreadsheet that you want to transfer to Outlook.
- Go to the "Data" tab and click on "From Text/CSV."
- Browse to the location where you want to save the CSV file and give it a name.
- Click "Save" to export the data to a CSV file.
Step 3: Import the CSV File into Outlook
- Open Outlook and navigate to the Calendar section.
- Click on the "File" menu and select "Options."
- In the Outlook Options window, click on "Advanced" and then select "Export."
- Choose the "Import from another program or file" option and select "CSV" as the file type.
- Browse to the location of the CSV file and select it.
- Follow the prompts to import the data into your Outlook calendar.
Tips and Tricks for Transferring Excel Data to Outlook Calendar
Here are some tips and tricks to keep in mind when transferring Excel data to Outlook calendar:
- Make sure the data is organized in a table format with clear headers.
- Use a consistent date and time format throughout the data.
- Ensure that the data includes the necessary fields for creating an appointment in Outlook.
- Use the Outlook calendar import feature to automate the process.
- Consider using add-ins or VBA scripts for more advanced automation.
- Use third-party software solutions for advanced features and customization.
Conclusion
Transferring Excel data to Outlook calendar is a straightforward process that can save you time and effort. By following the methods outlined above, you can streamline your scheduling process and access your appointments and events from anywhere. Whether you're a busy professional or an individual looking to stay organized, transferring Excel data to Outlook calendar is a simple yet powerful way to manage your schedule.
Gallery of Excel to Outlook Calendar Transfer
Excel to Outlook Calendar Transfer Gallery