Intro
Troubleshoot Excel to PDF conversion issues with ease! Discover 5 effective ways to fix the problem of Excel not showing all rows when converting to PDF, including formatting checks, page setup adjustments, and software updates. Master Excels PDF export functionality and ensure accurate conversions every time.
Are you frustrated when trying to convert your Excel files to PDF, only to find that not all rows are showing up? This issue can be particularly problematic when working with large datasets or trying to share reports with colleagues. Fortunately, there are several solutions you can try to fix this issue. In this article, we will explore five ways to fix Excel to PDF not showing all rows.
Understanding the Issue
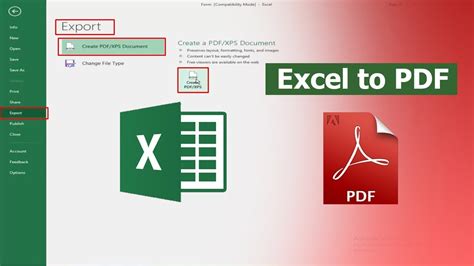
Before we dive into the solutions, it's essential to understand why this issue occurs in the first place. When converting an Excel file to PDF, the conversion process may not always capture all the rows, especially if the data is extensive. This can be due to various reasons, such as:
- Page layout settings
- Printer settings
- Excel version compatibility
- Data formatting issues
Method 1: Adjust Page Layout Settings
One of the most common causes of missing rows in PDF conversions is the page layout settings. To fix this, try the following:
- Go to the "Page Layout" tab in Excel
- Click on the "Margins" button
- Select "Custom Margins"
- Set the top and bottom margins to 0.5 inches or less
- Click "OK"
By adjusting the page layout settings, you can ensure that all rows fit within the page boundaries, reducing the likelihood of missing rows in the PDF conversion.
Method 2: Check Printer Settings
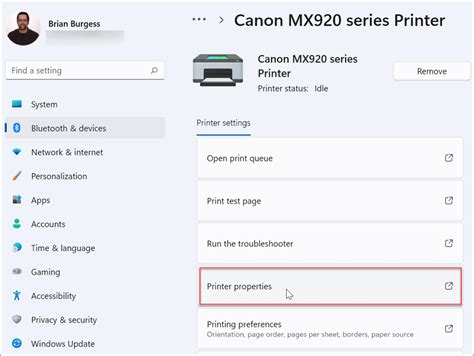
Another possible cause of missing rows is the printer settings. When converting to PDF, Excel uses the default printer settings. If these settings are not configured correctly, it can result in missing rows. To check the printer settings:
- Go to the "File" tab in Excel
- Click on "Print"
- Click on the "Printer" button
- Select the "Properties" button
- Ensure that the "Paper Size" and "Orientation" settings are correct
- Click "OK"
By verifying the printer settings, you can ensure that the PDF conversion process uses the correct settings, reducing the likelihood of missing rows.
Method 3: Use Excel's Built-in PDF Conversion Tool
Excel has a built-in PDF conversion tool that can help resolve issues with missing rows. To use this tool:
- Go to the "File" tab in Excel
- Click on "Save As"
- Select "PDF" as the file type
- Click on the "Options" button
- Select "Create PDF"
- Choose the " Workbook" option
- Click "OK"
Using Excel's built-in PDF conversion tool can help ensure that all rows are included in the PDF conversion.
Method 4: Check Data Formatting Issues
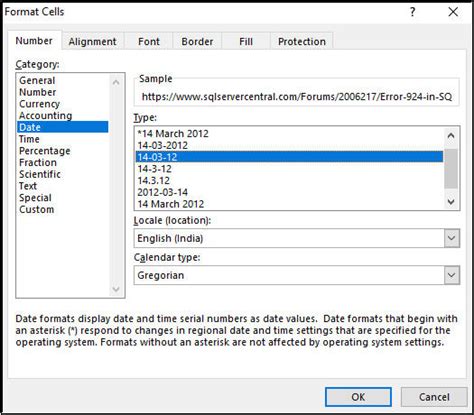
Data formatting issues can also cause missing rows in PDF conversions. To check for data formatting issues:
- Review your Excel data for any formatting inconsistencies
- Ensure that all rows have the same formatting
- Check for any merged cells or hidden rows
- Adjust the formatting as needed
By checking for data formatting issues, you can ensure that all rows are formatted correctly, reducing the likelihood of missing rows in the PDF conversion.
Method 5: Use a Third-Party PDF Conversion Tool
If none of the above methods work, you can try using a third-party PDF conversion tool. These tools are specifically designed to convert Excel files to PDF, ensuring that all rows are included. Some popular third-party PDF conversion tools include:
- Adobe Acrobat
- Nitro PDF
- SmallPDF
By using a third-party PDF conversion tool, you can ensure that all rows are included in the PDF conversion, regardless of the issue.
Excel to PDF Conversion Gallery
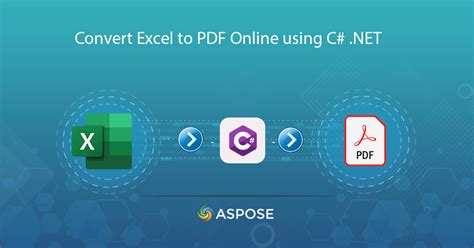
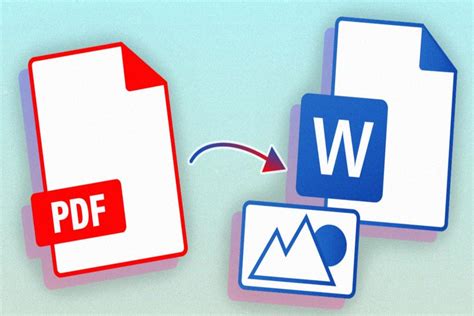

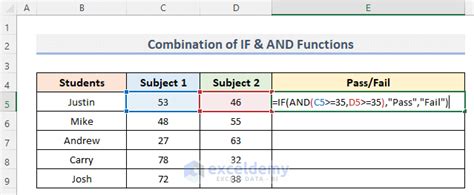
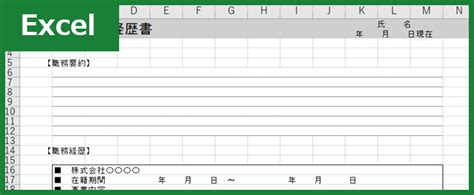
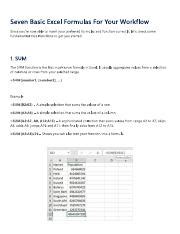
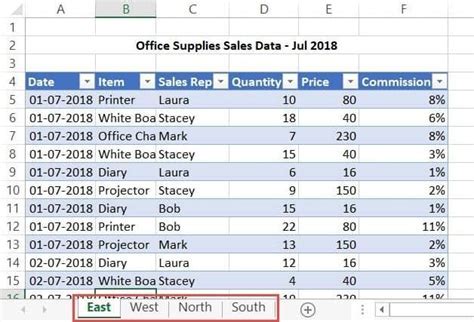
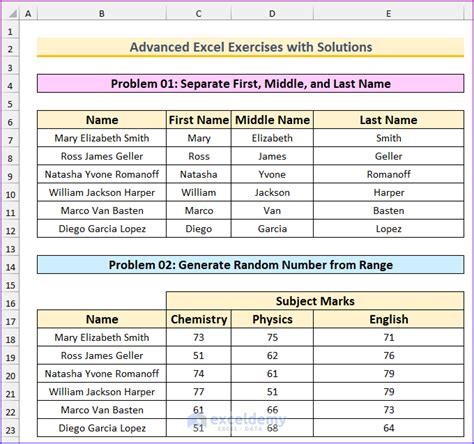
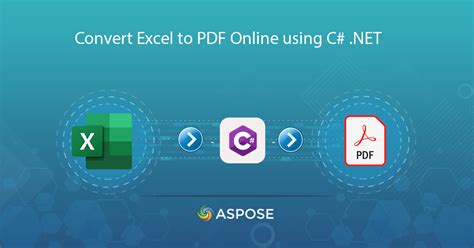
We hope these five methods help you resolve the issue of Excel to PDF not showing all rows. Remember to check page layout settings, printer settings, data formatting issues, and consider using a third-party PDF conversion tool if necessary. By following these steps, you can ensure that your Excel files are converted to PDF correctly, with all rows included.
Take action today and resolve the issue of missing rows in your Excel to PDF conversions! Share your experiences and tips in the comments section below.
