In today's fast-paced business environment, efficiency and productivity are crucial for success. One way to achieve this is by automating repetitive tasks, such as converting Excel data to Word documents. This process can save time, reduce errors, and increase productivity. In this article, we will explore five ways to automate Excel to Word documents, making your workflow more efficient and streamlined.
Why Automate Excel to Word Documents?
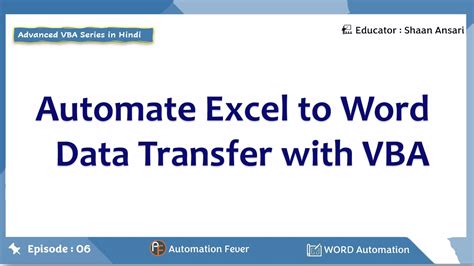
Automating Excel to Word documents can benefit businesses in several ways:
- Save Time: Manual conversion of Excel data to Word documents can be time-consuming, especially when dealing with large datasets. Automation saves time, allowing you to focus on more critical tasks.
- Reduce Errors: Manual data entry is prone to errors, which can lead to inaccuracies and inconsistencies. Automation minimizes the risk of errors, ensuring that data is accurately transferred from Excel to Word.
- Increase Productivity: By automating the conversion process, you can process more documents in less time, increasing your productivity and efficiency.
Method 1: Using VBA Macros
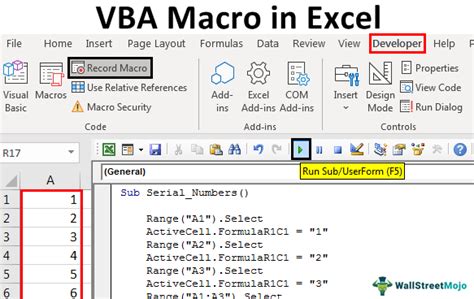
VBA (Visual Basic for Applications) macros are a popular way to automate Excel to Word documents. Here's how to do it:
- Step 1: Open Excel and go to the Developer tab. If you don't see the Developer tab, you can add it by going to File > Options > Customize Ribbon.
- Step 2: Click on the Visual Basic button to open the VBA editor.
- Step 3: Create a new module by clicking on Insert > Module.
- Step 4: Write a VBA macro to automate the conversion process. You can use the following code as a starting point:
Sub ConvertExcelToWord()
Dim objWord As Object
Dim objDoc As Object
Set objWord = CreateObject("Word.Application")
objWord.Visible = True
Set objDoc = objWord.Documents.Add
' Your code to convert Excel data to Word document goes here
objDoc.SaveAs "C:\Output\Example.docx"
objWord.Quit
Set objWord = Nothing
Set objDoc = Nothing
End Sub
- Step 5: Run the macro by clicking on the Run button or pressing F5.
Method 2: Using Power Automate (formerly Microsoft Flow)

Power Automate is a cloud-based automation platform that allows you to create workflows across multiple applications and services. Here's how to automate Excel to Word documents using Power Automate:
- Step 1: Sign in to your Power Automate account and create a new flow.
- Step 2: Choose the "Excel" trigger and select the worksheet you want to automate.
- Step 3: Add a new action and choose the "Word" connector.
- Step 4: Configure the Word action to create a new document and populate it with data from the Excel worksheet.
- Step 5: Save and test the flow.
Method 3: Using Zapier
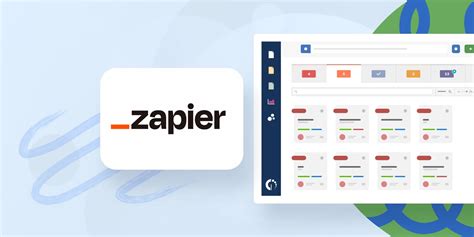
Zapier is another popular automation platform that allows you to create workflows across multiple applications and services. Here's how to automate Excel to Word documents using Zapier:
- Step 1: Sign in to your Zapier account and create a new zap.
- Step 2: Choose the "Excel" trigger and select the worksheet you want to automate.
- Step 3: Add a new action and choose the "Word" connector.
- Step 4: Configure the Word action to create a new document and populate it with data from the Excel worksheet.
- Step 5: Save and test the zap.
Method 4: Using Automation Anywhere
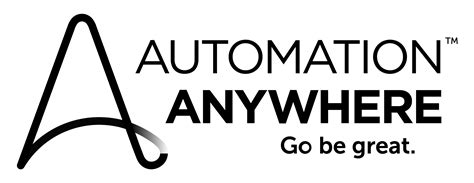
Automation Anywhere is a comprehensive automation platform that allows you to automate repetitive tasks across multiple applications and services. Here's how to automate Excel to Word documents using Automation Anywhere:
- Step 1: Sign in to your Automation Anywhere account and create a new task.
- Step 2: Choose the "Excel" automation and select the worksheet you want to automate.
- Step 3: Add a new action and choose the "Word" automation.
- Step 4: Configure the Word action to create a new document and populate it with data from the Excel worksheet.
- Step 5: Save and test the task.
Method 5: Using DocAutomator

DocAutomator is a document automation platform that allows you to automate the creation of documents from Excel data. Here's how to automate Excel to Word documents using DocAutomator:
- Step 1: Sign in to your DocAutomator account and create a new template.
- Step 2: Choose the "Excel" data source and select the worksheet you want to automate.
- Step 3: Configure the template to create a new Word document and populate it with data from the Excel worksheet.
- Step 4: Save and test the template.
Gallery of Document Automation
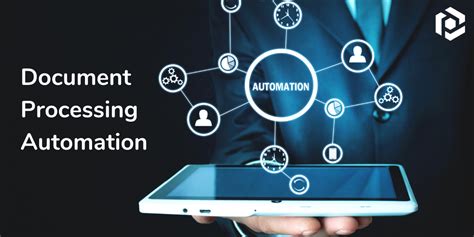
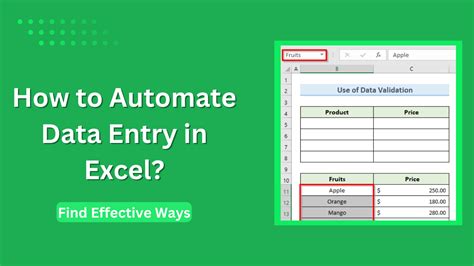
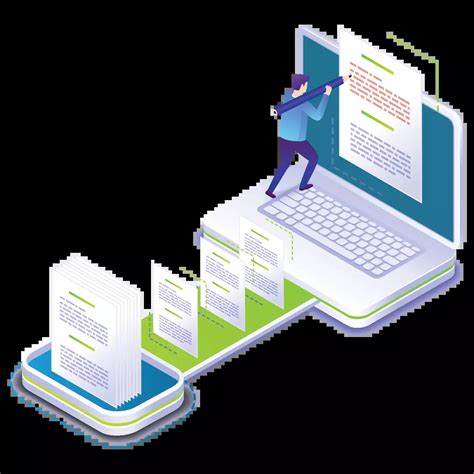
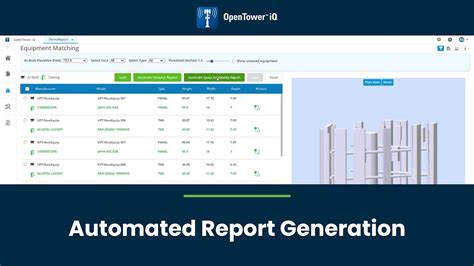
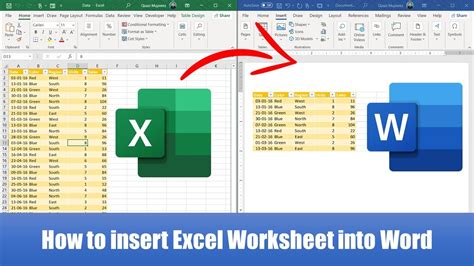
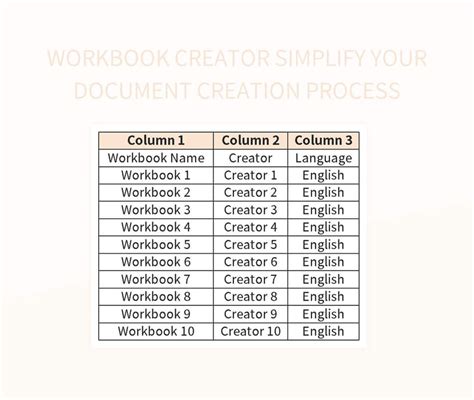
Automating Excel to Word documents can save time, reduce errors, and increase productivity. In this article, we explored five methods to automate the conversion process, including using VBA macros, Power Automate, Zapier, Automation Anywhere, and DocAutomator. By choosing the method that best fits your needs, you can streamline your workflow and achieve greater efficiency.
Take the first step towards automating your Excel to Word documents today. Try out one of the methods mentioned above and see the benefits of automation for yourself.
