Mailing labels are a crucial component of any business or organization that frequently sends letters, packages, or promotional materials. Creating and printing labels in bulk can be a tedious task, but with the help of Excel and Word, you can automate the process using mail merge. In this article, we will explore five ways to mail merge labels in Excel to Word, making it easier to manage your mailing needs.

What is Mail Merge?
Mail merge is a feature in Microsoft Office that allows you to create multiple documents, such as labels, letters, or envelopes, by combining a template with a data source, like an Excel spreadsheet. The data source contains the information you want to print on each label, such as names, addresses, and phone numbers.
Why Use Mail Merge for Labels?
Mail merge is an efficient way to create and print labels in bulk, saving you time and reducing errors. With mail merge, you can:
- Print multiple labels at once
- Use a template to ensure consistency in design and layout
- Easily update and edit the data source
- Automate the process of creating and printing labels
Method 1: Using the Mail Merge Wizard in Word
The Mail Merge Wizard in Word is a step-by-step guide that helps you create and print labels. Here's how to use it:
- Open Word and create a new document.
- Click on the "Mailings" tab and select "Start Mail Merge."
- Choose "Labels" as the document type and click "Next: Starting Document."
- Select the label template you want to use and click "Next: Select Recipients."
- Connect to your Excel spreadsheet and select the data range you want to use.
- Click "Next: Arrange Your Labels" and arrange the fields on the label.
- Click "Next: Preview Your Labels" and preview the labels.
- Click "Next: Complete the Merge" and print the labels.
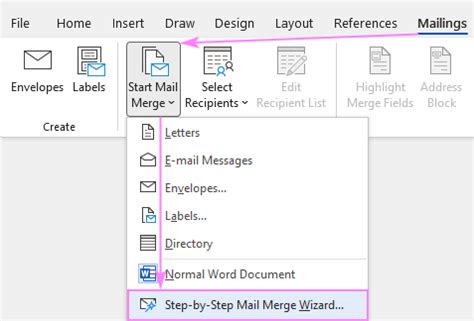
Method 2: Using the Mail Merge Feature in Excel
You can also use the mail merge feature in Excel to create and print labels. Here's how:
- Open your Excel spreadsheet and select the data range you want to use.
- Click on the "Data" tab and select "Text to Columns."
- Choose "Delimited Text" and click "Next."
- Select the delimiter you want to use (e.g., commas or tabs) and click "Finish."
- Click on the "Mailings" tab and select "Mail Merge."
- Choose "Labels" as the document type and click "Next."
- Select the label template you want to use and click "Next."
- Arrange the fields on the label and click "Next."
- Preview the labels and click "Next."
- Print the labels.

Method 3: Using a Macro in Excel
You can also use a macro in Excel to automate the mail merge process. Here's how:
- Open your Excel spreadsheet and select the data range you want to use.
- Click on the "Developer" tab and select "Visual Basic."
- Create a new module and paste the following code:
Sub MailMergeLabels()
Dim wordApp As Object
Dim wordDoc As Object
Dim excelApp As Object
Dim excelWorkbook As Object
Set wordApp = CreateObject("Word.Application")
Set wordDoc = wordApp.Documents.Open("C:\Path\To\Template.dotx")
Set excelApp = CreateObject("Excel.Application")
Set excelWorkbook = excelApp.Workbooks.Open("C:\Path\To\Data.xlsx")
wordApp.Visible = True
wordDoc.MailMerge.OpenDataSource Name:=excelWorkbook.FullName, _
SQLStatement:="SELECT * FROM [Sheet1$]"
wordDoc.MailMerge.Execute
wordDoc.SaveAs "C:\Path\To\Labels.docx"
wordDoc.Close
wordApp.Quit
Set wordDoc = Nothing
Set wordApp = Nothing
Set excelWorkbook = Nothing
Set excelApp = Nothing
End Sub
- Update the file paths to match your template and data file.
- Run the macro by clicking "Developer" > "Macros" > "Run."
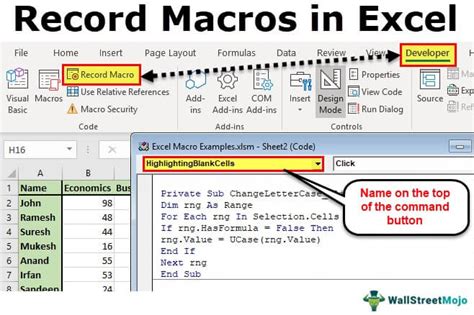
Method 4: Using a Third-Party Add-In
There are several third-party add-ins available that can help you mail merge labels in Excel and Word. One popular option is the "Mail Merge Toolkit" add-in. Here's how to use it:
- Install the Mail Merge Toolkit add-in.
- Open your Excel spreadsheet and select the data range you want to use.
- Click on the "Mail Merge Toolkit" tab and select "Create Mail Merge."
- Choose "Labels" as the document type and click "Next."
- Select the label template you want to use and click "Next."
- Arrange the fields on the label and click "Next."
- Preview the labels and click "Next."
- Print the labels.
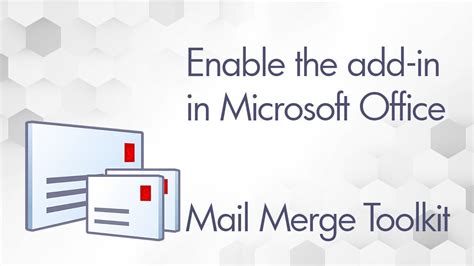
Method 5: Using Online Mail Merge Tools
There are also several online mail merge tools available that can help you create and print labels. One popular option is the "Mail Merge" tool on Google Docs. Here's how to use it:
- Open your Google Doc and select the data range you want to use.
- Click on the "Add-ons" menu and select "Mail Merge."
- Choose "Labels" as the document type and click "Next."
- Select the label template you want to use and click "Next."
- Arrange the fields on the label and click "Next."
- Preview the labels and click "Next."
- Print the labels.
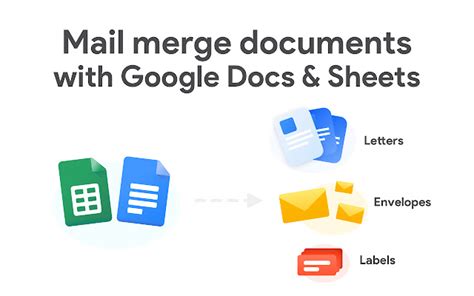
Gallery of Mail Merge Labels
Mail Merge Labels Image Gallery
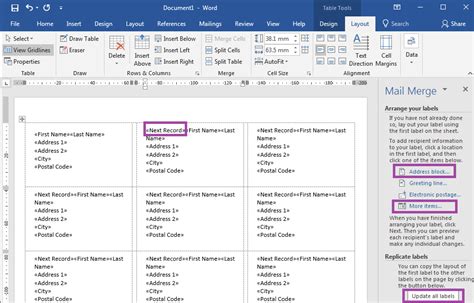
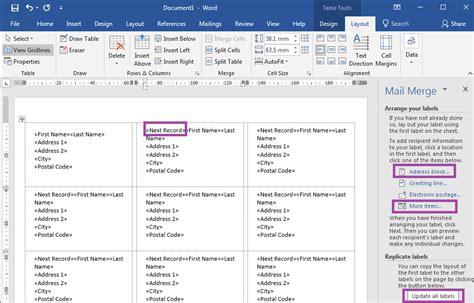
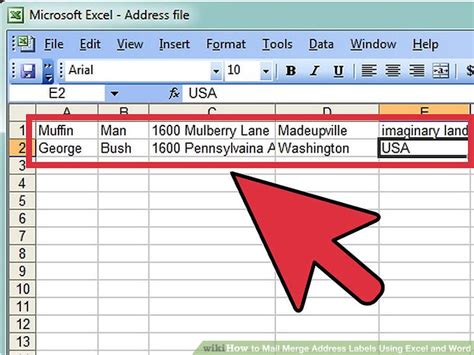
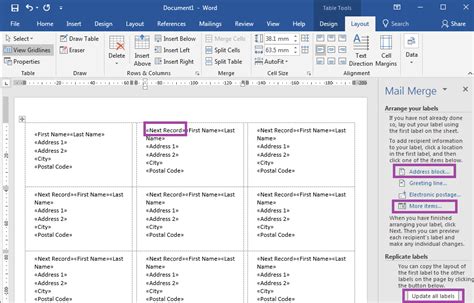
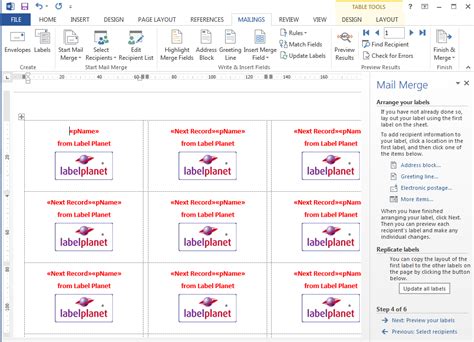
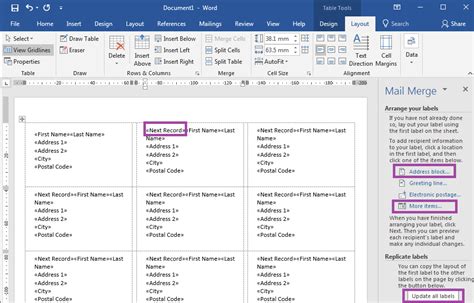
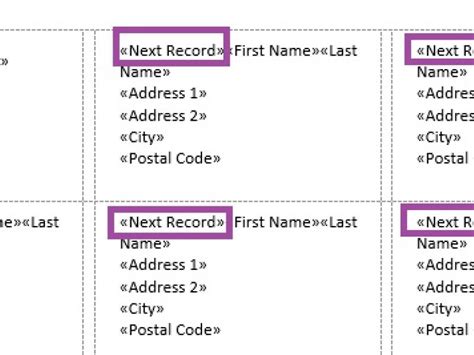
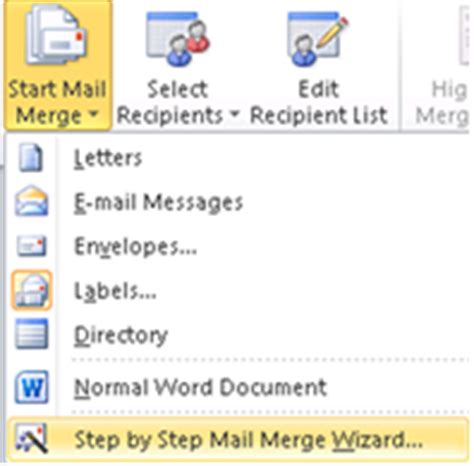
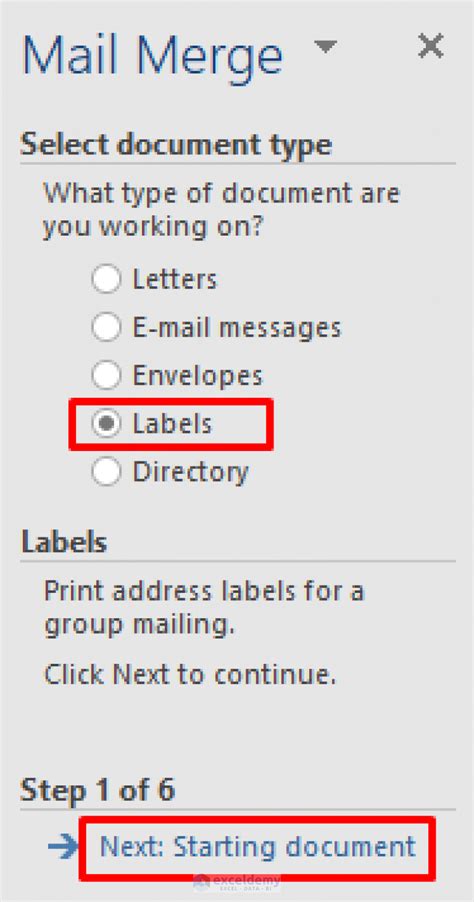
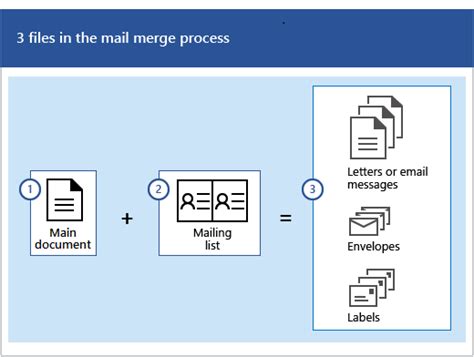
Conclusion
Mail merge is a powerful feature in Microsoft Office that can help you create and print labels in bulk. With the five methods outlined in this article, you can automate the process of creating and printing labels, saving you time and reducing errors. Whether you're using the Mail Merge Wizard in Word, the mail merge feature in Excel, a macro, a third-party add-in, or an online mail merge tool, you can create professional-looking labels that meet your needs.
We hope this article has been helpful in guiding you through the process of mail merge labels in Excel to Word. If you have any further questions or need additional assistance, please don't hesitate to ask.
