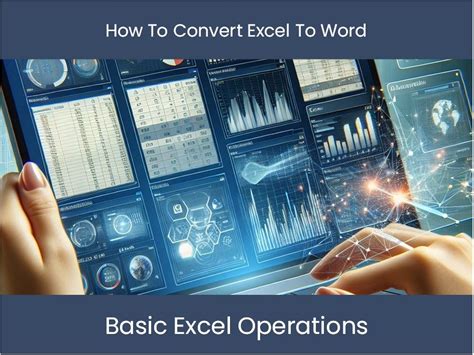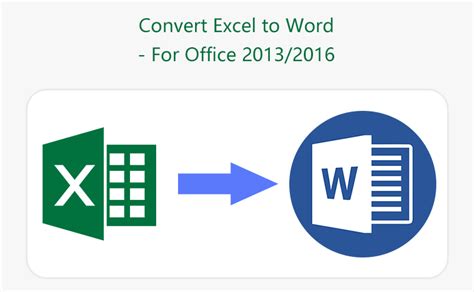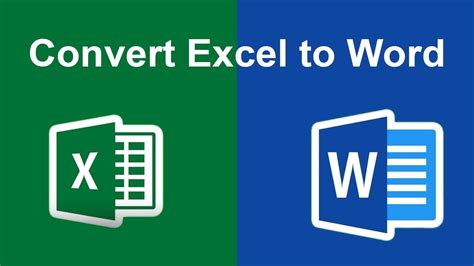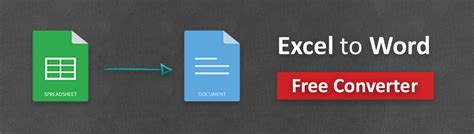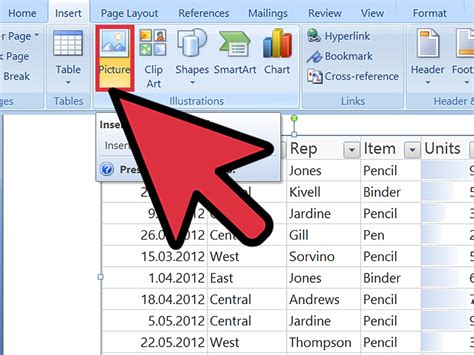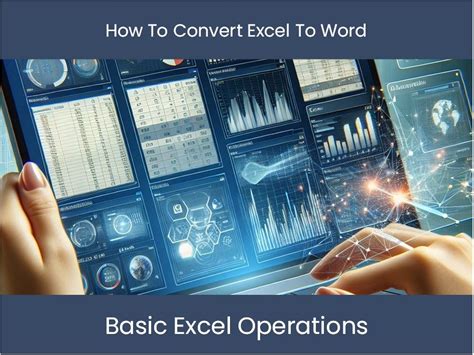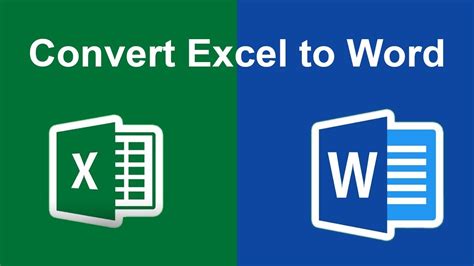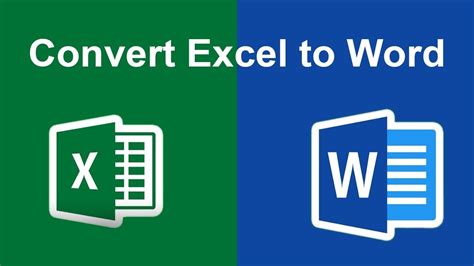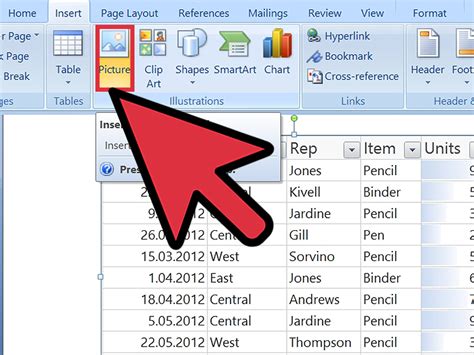Intro
Learn how to convert Excel tables to Word with ease today! Discover the simplest methods to import Excel tables into Word, including copying and pasting, using Excels built-in features, and leveraging third-party tools. Master the art of transferring data seamlessly and formatting your tables perfectly in Microsoft Word.
Converting Excel tables to Word documents can be a tedious task, especially when dealing with complex tables or large datasets. However, with the right techniques and tools, this process can be streamlined, saving you time and effort. In this article, we will explore the various methods for converting Excel tables to Word, including manual and automated approaches, and provide tips and best practices for ensuring accurate and professional-looking results.
Why Convert Excel Tables to Word?
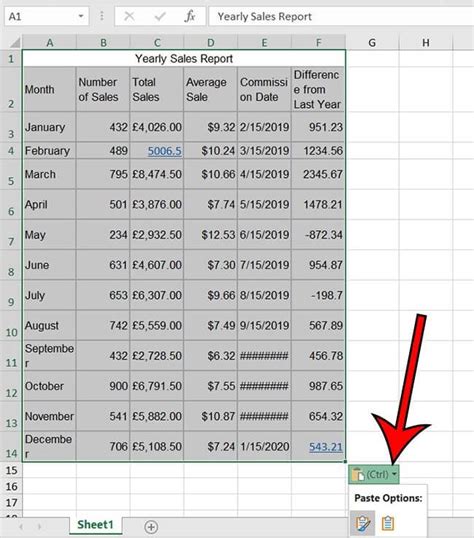
There are several reasons why you might need to convert an Excel table to a Word document. For instance, you may want to include the table in a report, proposal, or academic paper, where Word is the preferred format. Alternatively, you might need to share the table with colleagues or clients who do not have access to Excel. Whatever the reason, converting Excel tables to Word can help ensure that your data is presented in a clear and professional manner.
Manual Conversion Methods
One way to convert an Excel table to Word is to do it manually. This involves copying the table from Excel and pasting it into Word, where you can then format it as needed. Here are the steps to follow:
- Select the entire table in Excel, including headers and footers.
- Right-click on the selected table and choose "Copy" (or use the keyboard shortcut Ctrl+C).
- Open your Word document and place the cursor where you want the table to appear.
- Right-click on the cursor and choose "Paste" (or use the keyboard shortcut Ctrl+V).
- Word will automatically create a table based on the Excel data.
However, this method can be time-consuming, especially for large tables or those with complex formatting. Additionally, manual conversion can lead to errors, such as formatting inconsistencies or lost data.
Automated Conversion Methods
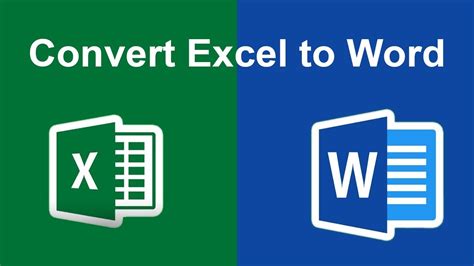
Fortunately, there are several automated tools and techniques that can simplify the process of converting Excel tables to Word. Here are a few options:
- Excel's Built-in Export Function: Excel has a built-in export function that allows you to save tables as Word documents. To use this feature, follow these steps:
- Select the entire table in Excel.
- Go to the "File" menu and choose "Save As."
- In the "Save as type" dropdown menu, select "Word Document."
- Choose a location and file name for the exported document.
- Third-Party Add-Ins: There are several third-party add-ins available that can automate the process of converting Excel tables to Word. These add-ins can be installed directly into Excel and provide a range of features and customization options.
- Online Conversion Tools: There are also several online tools and services that can convert Excel tables to Word documents. These tools typically allow you to upload your Excel file and download the converted Word document.
Best Practices for Converting Excel Tables to Word
Regardless of the method you choose, there are several best practices to keep in mind when converting Excel tables to Word:
- Use a Consistent Formatting Style: To ensure that your table looks professional and consistent, use a consistent formatting style throughout. This includes font, font size, and color.
- Use Headings and Footers: Headings and footers can help to clarify the structure and organization of your table. Use them to provide context and separate different sections of the table.
- Use Borders and Shading: Borders and shading can help to make your table more readable and visually appealing. Use them to separate rows and columns, and to highlight important information.
- Check for Errors: Finally, be sure to check your converted table for errors, such as formatting inconsistencies or lost data. This can help to ensure that your table is accurate and professional-looking.
Common Challenges and Solutions
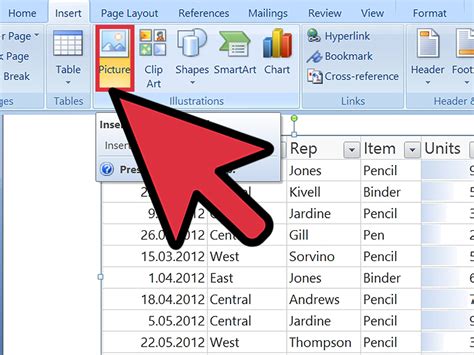
While converting Excel tables to Word can be a straightforward process, there are several common challenges that you may encounter. Here are a few solutions to these challenges:
- Lost Formatting: One common challenge is lost formatting, where the converted table does not retain the original formatting from Excel. To solve this problem, try using the "Paste Special" function in Word, which allows you to retain the original formatting.
- Inconsistent Column Widths: Another challenge is inconsistent column widths, where the converted table has uneven or inconsistent column widths. To solve this problem, try using the "AutoFit" function in Word, which adjusts the column widths to fit the content.
- Missing Data: Finally, you may encounter missing data, where the converted table does not include all of the original data from Excel. To solve this problem, try checking the original Excel file for errors or inconsistencies, and re-converting the table.
Conclusion
Converting Excel tables to Word can be a time-consuming and error-prone process, but with the right techniques and tools, it can be simplified and streamlined. By following the best practices and solutions outlined in this article, you can ensure that your converted tables are accurate, professional-looking, and easy to read. Whether you choose to use manual or automated methods, the key is to take the time to review and refine your converted tables, ensuring that they meet your needs and expectations.
Gallery of Excel to Word Conversion Images
Excel to Word Conversion Image Gallery