Toggle buttons are a great way to enhance the user experience in Excel by allowing users to easily switch between different options or views. One of the most common uses of toggle buttons is to change text, such as switching between "Yes" and "No" or "On" and "Off". In this article, we'll explore how to create a toggle button in Excel that changes text, making it easy for users to interact with your spreadsheet.

Benefits of Using Toggle Buttons in Excel
Toggle buttons offer several benefits in Excel, including:
- Improved user experience: Toggle buttons make it easy for users to switch between different options or views, reducing the need for complex formulas or macros.
- Increased productivity: With toggle buttons, users can quickly and easily switch between different options, saving time and increasing productivity.
- Enhanced visualization: Toggle buttons can be used to create interactive dashboards and reports, making it easier for users to visualize and understand complex data.
How to Create a Toggle Button in Excel
Creating a toggle button in Excel is relatively straightforward. Here's a step-by-step guide:
Step 1: Create a New Button
To create a new button, go to the "Developer" tab in the ribbon and click on the "Insert" button. Select "Button (Form Control)" from the dropdown menu.
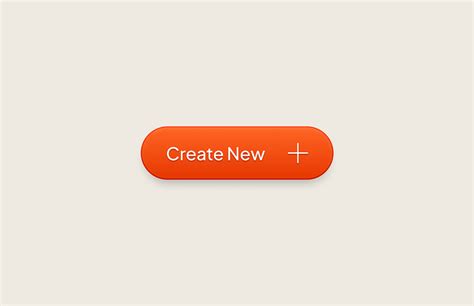
Step 2: Assign a Macro to the Button
To assign a macro to the button, right-click on the button and select "Assign Macro". In the "Assign Macro" dialog box, select the macro you want to assign to the button.
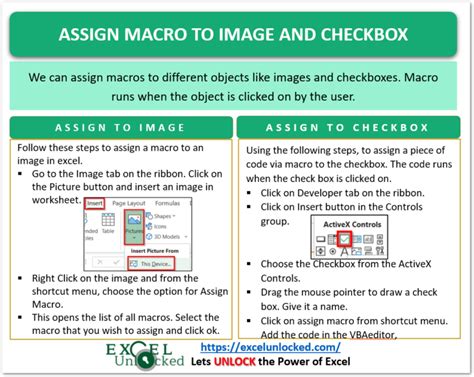
Step 3: Create a Toggle Macro
To create a toggle macro, go to the "Developer" tab and click on the "Visual Basic" button. In the Visual Basic Editor, create a new module and paste the following code:
Sub ToggleText()
If Range("A1").Value = "Yes" Then
Range("A1").Value = "No"
Else
Range("A1").Value = "Yes"
End If
End Sub
This code checks the value in cell A1 and toggles it between "Yes" and "No".
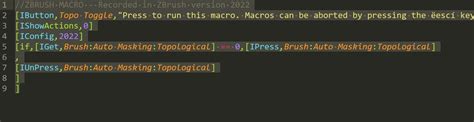
Tips and Variations
Here are some tips and variations to enhance your toggle button:
- Use a different shape: Instead of using a standard button, you can use a different shape, such as a checkbox or a dropdown list.
- Use multiple buttons: You can create multiple buttons to toggle between different options or views.
- Use a different font: You can change the font and color of the button to match your spreadsheet's theme.
- Use a animation: You can add animation to the button to make it more interactive.
Gallery of Toggle Button Text Change In Excel
Toggle Button Text Change In Excel Image Gallery

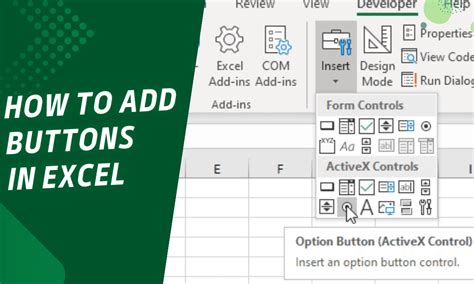
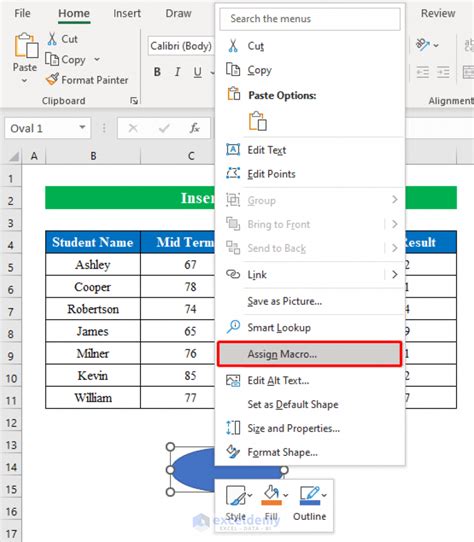
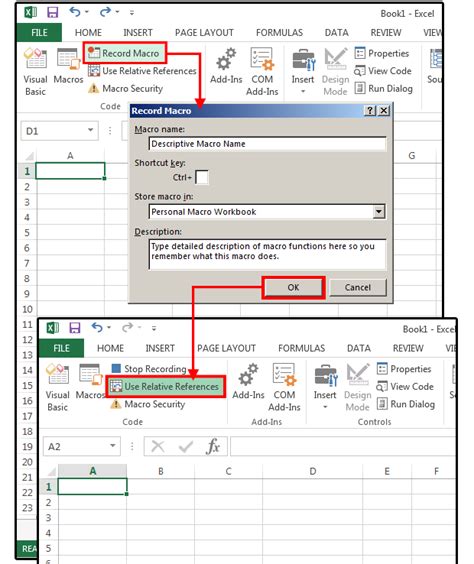

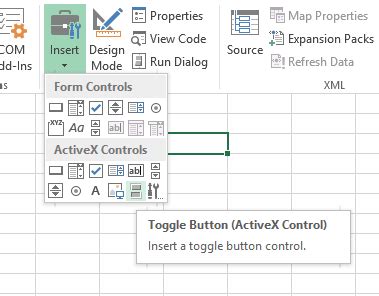



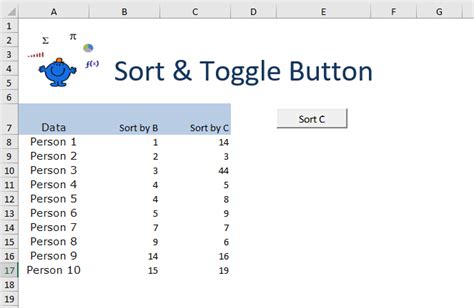
Conclusion
In conclusion, creating a toggle button in Excel that changes text is a simple and effective way to enhance the user experience. By following the steps outlined in this article, you can create a toggle button that makes it easy for users to switch between different options or views. Remember to use a clear and concise label, assign a macro to the button, and test the button to ensure it works as expected. With a little practice, you can create a toggle button that makes your spreadsheet more interactive and user-friendly.
We hope this article has been helpful in showing you how to create a toggle button in Excel that changes text. If you have any questions or need further assistance, please don't hesitate to ask.
