Are you tired of dealing with the frustration of "Too Many Cell Formats" errors in Excel? You're not alone. This error can be a significant hindrance to your productivity, especially when working with large datasets. But fear not, we've got you covered. In this article, we'll explore 7 ways to fix Excel's "Too Many Cell Formats" error, so you can get back to crunching numbers with ease.
Excel's "Too Many Cell Formats" error typically occurs when the number of unique cell formats in a workbook exceeds the limit of 64,000. This can happen when you have a large number of conditional formatting rules, styles, or formatting applied to individual cells. Don't worry; we'll guide you through the solutions to resolve this issue.
Understanding the Error
Before we dive into the solutions, let's understand what causes the "Too Many Cell Formats" error. When you apply formatting to a cell or a range of cells, Excel stores this information in a format table. If the number of unique formats exceeds the limit, Excel throws the "Too Many Cell Formats" error.
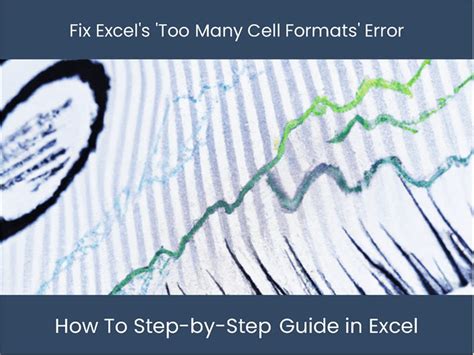
Solution 1: Reduce the Number of Conditional Formatting Rules
Conditional formatting rules can contribute significantly to the number of unique cell formats. To resolve the issue, try reducing the number of rules or combining multiple rules into a single rule.
How to Reduce Conditional Formatting Rules
- Select the cells that contain conditional formatting rules.
- Go to the Home tab > Conditional Formatting > Manage Rules.
- Review the rules and look for opportunities to merge or delete unnecessary rules.
- Click "OK" to apply the changes.
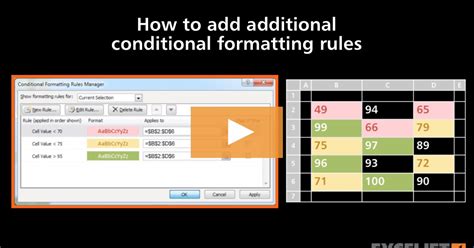
Solution 2: Use Styles Instead of Direct Formatting
Using styles can help reduce the number of unique cell formats. Styles allow you to apply consistent formatting throughout your workbook.
How to Apply Styles
- Select the cells that you want to format.
- Go to the Home tab > Styles > Cell Styles.
- Choose a pre-defined style or create a custom style.
- Click "OK" to apply the style.
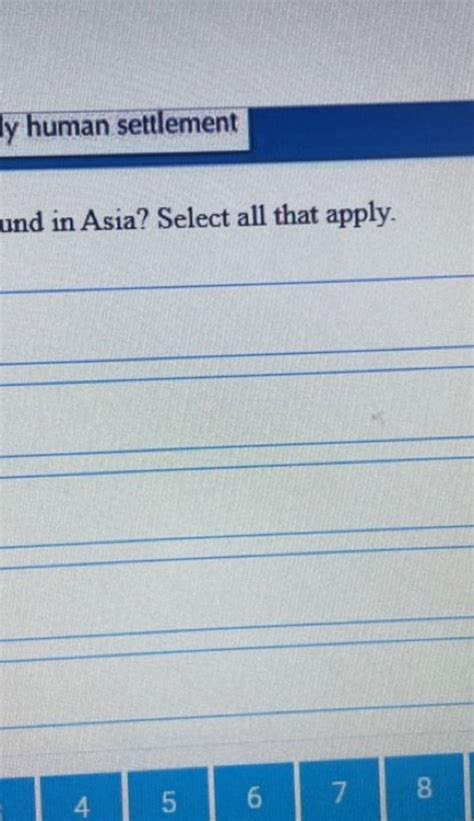
Solution 3: Merge Formats
Merging formats can help reduce the number of unique cell formats. When you merge formats, Excel combines the formatting of the selected cells.
How to Merge Formats
- Select the cells that you want to merge.
- Go to the Home tab > Editing > Find & Select > Go To Special > Formats.
- In the "Go To Special" dialog box, select "Formats" and click "OK".
- Excel will merge the formats of the selected cells.
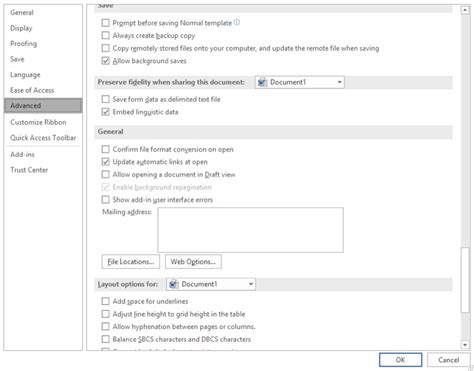
Solution 4: Use Format Painter
The Format Painter is a useful tool that allows you to apply formatting from one cell to another.
How to Use Format Painter
- Select the cell that contains the formatting you want to apply.
- Go to the Home tab > Clipboard > Format Painter.
- Select the cells that you want to apply the formatting to.
- Click "OK" to apply the formatting.
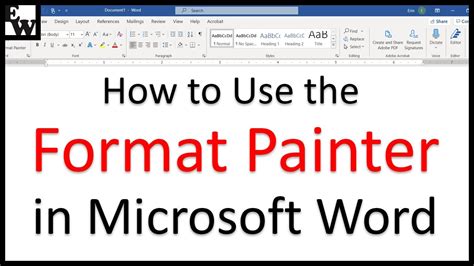
Solution 5: Delete Unused Formats
Deleting unused formats can help reduce the number of unique cell formats.
How to Delete Unused Formats
- Go to the Home tab > Styles > Cell Styles.
- Click on the "Merge Styles" button.
- In the "Merge Styles" dialog box, select the styles that you want to delete.
- Click "OK" to delete the styles.
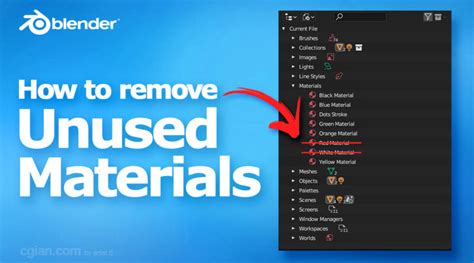
Solution 6: Use VBA to Remove Unused Formats
If you're comfortable with VBA, you can use a script to remove unused formats.
How to Remove Unused Formats using VBA
- Press "Alt + F11" to open the VBA Editor.
- Insert a new module and paste the following code:
Sub RemoveUnusedFormats()
Dim ws As Worksheet
Set ws = ActiveSheet
ws.UsedRange.ClearFormats
End Sub
- Run the macro by pressing "F5" or clicking "Run".
- The macro will remove unused formats from the active worksheet.
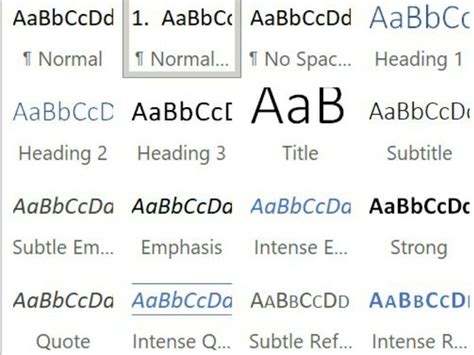
Solution 7: Upgrade to Excel 2019 or Later
If you're using an earlier version of Excel, upgrading to Excel 2019 or later may resolve the issue. Excel 2019 and later versions have increased the limit of unique cell formats to 100,000.
How to Upgrade to Excel 2019 or Later
- Check if your system meets the minimum requirements for Excel 2019 or later.
- Purchase a subscription or license for Excel 2019 or later.
- Download and install the software.
- Follow the installation prompts to complete the upgrade.
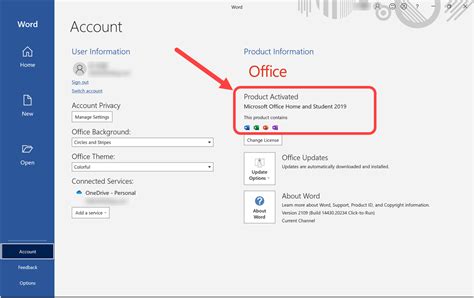
Gallery of Excel Too Many Cell Formats
Excel Too Many Cell Formats Image Gallery
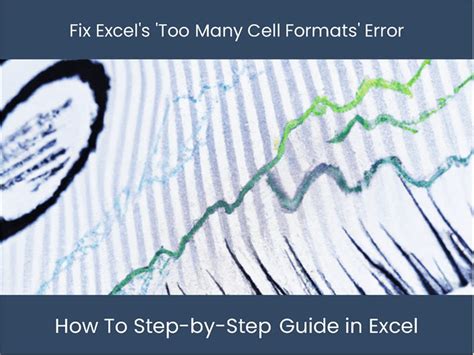
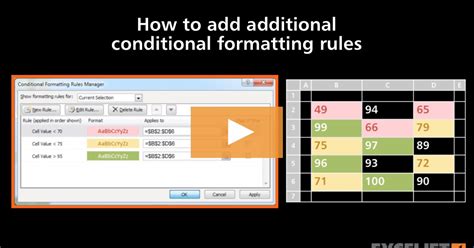
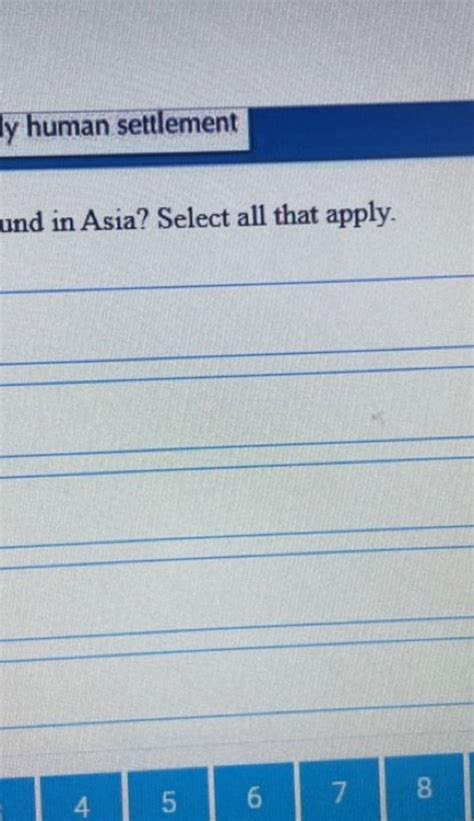
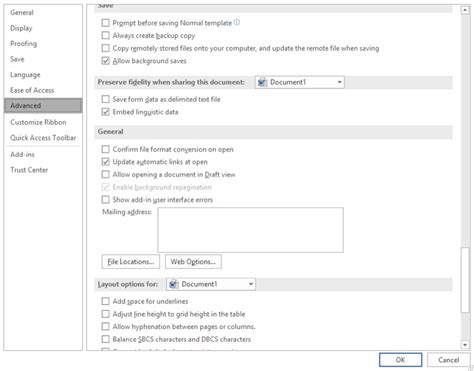
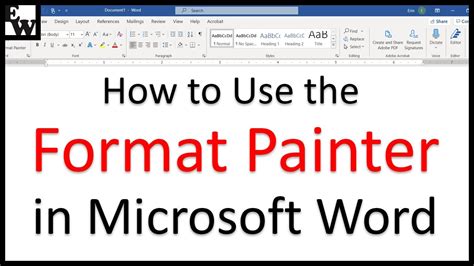
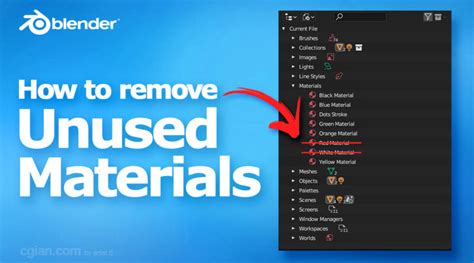
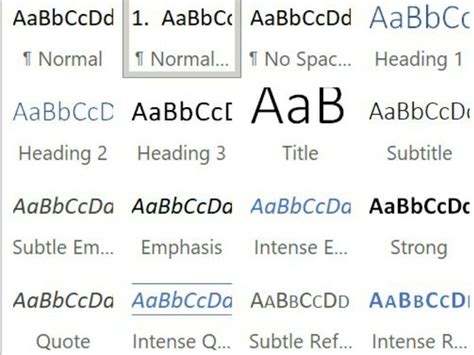
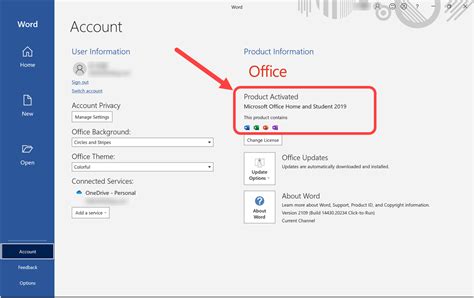
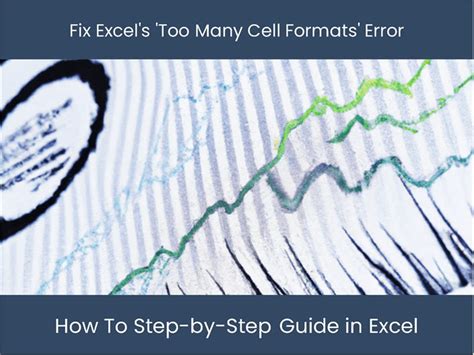
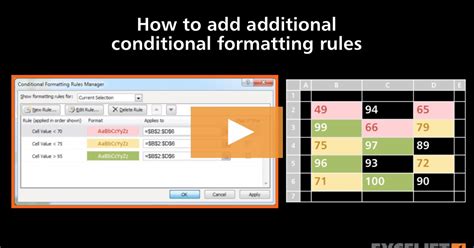
We hope these solutions have helped you resolve the "Too Many Cell Formats" error in Excel. Remember to regularly clean up your workbook by removing unused formats and styles to prevent this error from occurring again. If you have any further questions or concerns, please feel free to comment below.
