Have you ever found yourself entangled in a complex web of Excel formulas, struggling to understand how a particular cell's value is being influenced by other cells across multiple sheets? If so, you're not alone. As spreadsheets grow in size and complexity, it can become increasingly challenging to keep track of relationships between cells. This is where Excel's "Trace Dependents" feature comes to the rescue, allowing you to visualize and explore these relationships with ease.
In this article, we'll delve into the world of Excel's "Trace Dependents" feature, exploring how it can be used to simplify the process of understanding and managing complex spreadsheet relationships. We'll cover the benefits, working mechanisms, and step-by-step instructions on how to use this feature across multiple sheets.
Understanding the Benefits of Trace Dependents
The "Trace Dependents" feature in Excel is a powerful tool that enables you to identify and visualize the relationships between cells in your spreadsheet. By using this feature, you can:
- Identify which cells are affecting the value of a particular cell
- Understand the flow of data and formulas within your spreadsheet
- Simplify the process of troubleshooting and debugging complex formulas
- Improve the overall integrity and accuracy of your spreadsheet
How to Use Trace Dependents Across Sheets
To use the "Trace Dependents" feature across multiple sheets, follow these steps:
- Select the cell whose dependents you want to trace.
- Go to the "Formulas" tab in the ribbon.
- Click on the "Trace Dependents" button in the "Formula Auditing" group.
- Excel will display a line or arrow that connects the selected cell to its dependent cells.
- To view the dependent cells on other sheets, click on the "Workbook" button in the "Navigation" group.
- In the "Workbook" pane, select the sheet that contains the dependent cells you want to view.
- Excel will display the dependent cells on the selected sheet.
Tips and Tricks for Using Trace Dependents
- To remove the tracing lines, simply click on the "Remove" button in the "Formula Auditing" group.
- To view the formulas that are affecting a particular cell, click on the "Show Formula" button in the "Formula Auditing" group.
- To identify cells that are not being used in any formulas, use the "Trace Precedents" feature.
- To view the relationships between cells across multiple sheets, use the "Workbook" pane.
Common Issues and Solutions
- Issue: The "Trace Dependents" feature is not working across multiple sheets.
- Solution: Ensure that the worksheets are in the same workbook and that the cells are not protected or locked.
- Issue: The tracing lines are not visible.
- Solution: Ensure that the tracing lines are not being hidden by other elements in the spreadsheet. Try using the "Workbook" pane to view the tracing lines.
Real-World Applications of Trace Dependents
- Example 1: Identifying Formulas Affecting a Budget Report A financial analyst uses the "Trace Dependents" feature to identify the formulas that are affecting a budget report. By tracing the dependents, the analyst is able to identify errors in the formulas and correct them, resulting in a more accurate report.
- Example 2: Simplifying a Complex Pricing Model A marketing team uses the "Trace Dependents" feature to simplify a complex pricing model. By visualizing the relationships between cells, the team is able to identify unnecessary formulas and simplify the model, resulting in faster and more accurate pricing calculations.
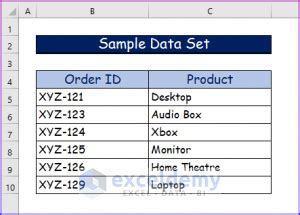
Optimizing Your Spreadsheet with Trace Dependents
- Use Trace Dependents to Identify Errors By tracing the dependents of a particular cell, you can identify errors in formulas and correct them, resulting in a more accurate spreadsheet.
- Simplify Complex Formulas By visualizing the relationships between cells, you can simplify complex formulas and reduce the risk of errors.
- Improve Spreadsheet Integrity By using the "Trace Dependents" feature, you can improve the overall integrity and accuracy of your spreadsheet.
Gallery of Excel Trace Dependents Images
Excel Trace Dependents Image Gallery
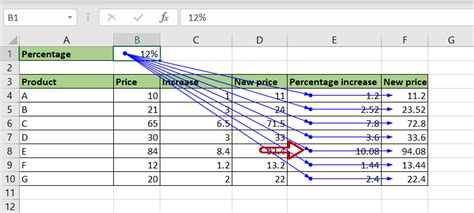
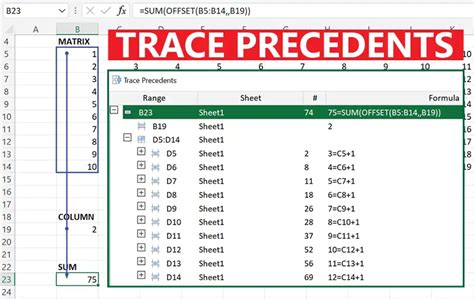
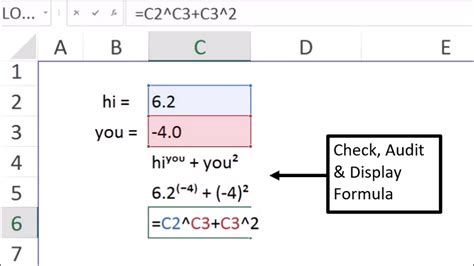
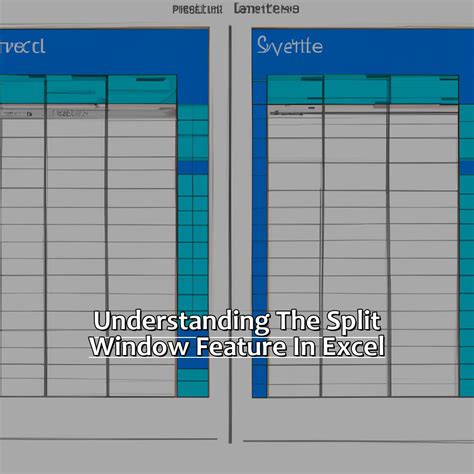
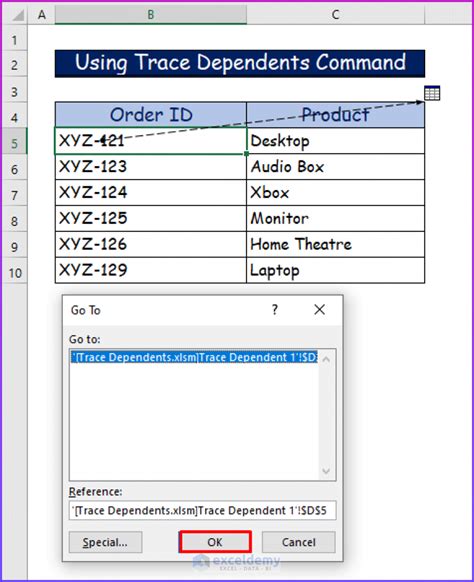
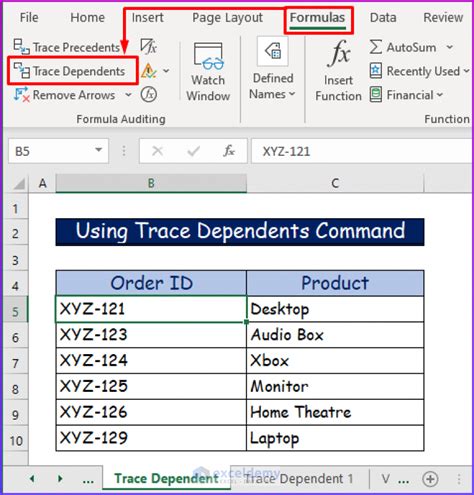
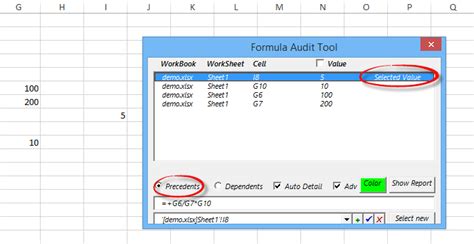
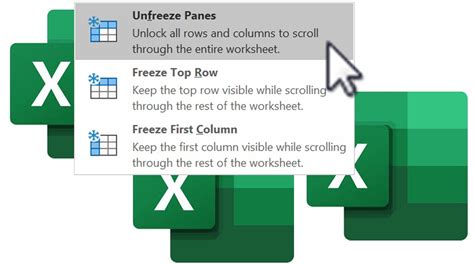
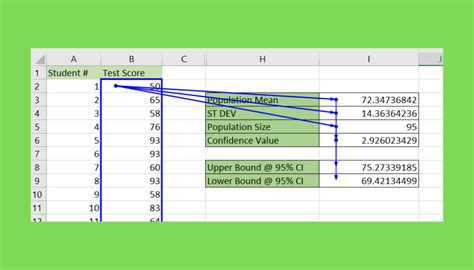
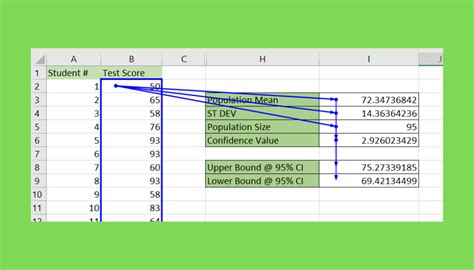
Conclusion
In conclusion, the "Trace Dependents" feature in Excel is a powerful tool that can help you simplify the process of understanding and managing complex spreadsheet relationships. By following the steps and tips outlined in this article, you can use this feature to identify errors, simplify formulas, and improve the overall integrity and accuracy of your spreadsheet. Whether you're a seasoned Excel user or just starting out, this feature is sure to become an indispensable part of your spreadsheet toolkit.
We hope this article has been informative and helpful in understanding the "Trace Dependents" feature in Excel. If you have any questions or comments, please don't hesitate to share them with us. Happy spreadsheeting!
