Excel's Trace Dependents feature is a powerful tool that helps you understand how your formulas interact with each other. While it's commonly used within a single worksheet, did you know that you can also use it across multiple tabs? In this article, we'll explore five ways to use Excel's Trace Dependents feature across tabs, and provide you with practical examples and tips to get the most out of this feature.
Understanding Trace Dependents
Before we dive into using Trace Dependents across tabs, let's quickly review what this feature does. When you select a cell with a formula and go to Formulas > Trace Dependents, Excel will draw arrows to show which cells are used in the formula. This helps you visualize the relationships between cells and identify potential errors or areas for improvement.
Method 1: Using the Formula Bar
One way to use Trace Dependents across tabs is to use the Formula Bar. When you select a cell with a formula that references a cell on another tab, the Formula Bar will show the formula with the tab name included. From here, you can click on the tab name to switch to that tab and see the dependent cells.
For example, let's say you have a formula in cell A1 on the "Summary" tab that references cell B2 on the "Data" tab. The formula might look like this: =Data!B2. When you select cell A1 and go to the Formula Bar, you'll see the formula with the tab name "Data" highlighted. Clicking on this will take you to the "Data" tab, where you can use Trace Dependents to see which cells are used in the formula.
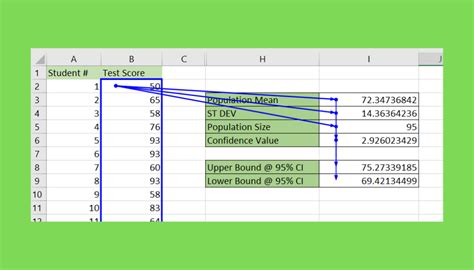
Method 2: Using the Go To Special Feature
Another way to use Trace Dependents across tabs is to use the Go To Special feature. This feature allows you to quickly navigate to specific cells or ranges on other tabs.
To use Go To Special, select the cell with the formula and go to Home > Find & Select > Go To Special. In the Go To Special dialog box, select "Formulas" and then click "OK". This will take you to the first cell on the other tab that is referenced in the formula.
For example, let's say you have a formula in cell A1 on the "Summary" tab that references cell C3 on the "Data" tab. When you select cell A1 and use Go To Special, Excel will take you to cell C3 on the "Data" tab, where you can use Trace Dependents to see which cells are used in the formula.
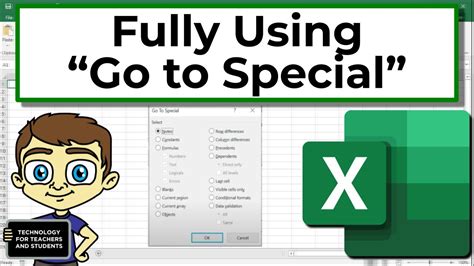
Method 3: Using the Trace Dependents Button
If you have a formula that references cells on multiple tabs, you can use the Trace Dependents button to quickly switch between tabs and see the dependent cells.
To use the Trace Dependents button, select the cell with the formula and click on the Trace Dependents button in the Formula Auditing group on the Formulas tab. This will draw arrows to show which cells are used in the formula, and you can click on the arrows to switch between tabs and see the dependent cells.
For example, let's say you have a formula in cell A1 on the "Summary" tab that references cells B2 on the "Data" tab and C3 on the "Chart" tab. When you select cell A1 and click on the Trace Dependents button, Excel will draw arrows to show which cells are used in the formula. You can click on the arrows to switch between tabs and see the dependent cells.
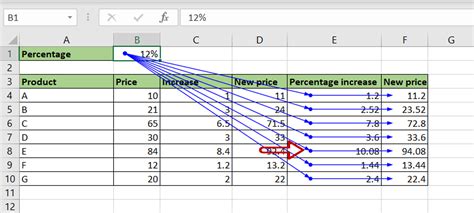
Method 4: Using Named Ranges
If you have a large workbook with many tabs and formulas, using named ranges can help make it easier to use Trace Dependents across tabs.
To use named ranges, select the cell with the formula and go to Formulas > Define Name. In the New Name dialog box, enter a name for the range and click "OK". This will create a named range that you can use in your formulas.
For example, let's say you have a formula in cell A1 on the "Summary" tab that references a range of cells on the "Data" tab. You can define a named range called "DataRange" that includes the range of cells on the "Data" tab. Then, in your formula, you can reference the named range instead of the specific cells. When you use Trace Dependents, Excel will show you the dependent cells on the "Data" tab.
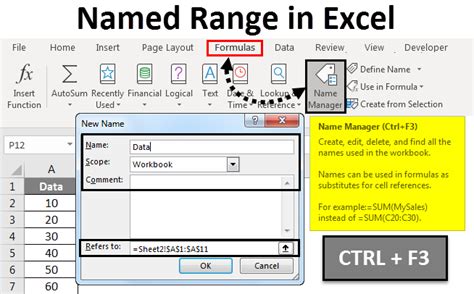
Method 5: Using the Inquire Add-in
Finally, if you have Excel 2013 or later, you can use the Inquire add-in to use Trace Dependents across tabs.
To use the Inquire add-in, select the cell with the formula and go to Review > Inquire > Analyze Formula. This will open the Inquire Formula Analyzer dialog box, where you can see a diagram of the formula and the dependent cells.
For example, let's say you have a formula in cell A1 on the "Summary" tab that references cells B2 on the "Data" tab and C3 on the "Chart" tab. When you select cell A1 and use the Inquire add-in, Excel will show you a diagram of the formula and the dependent cells on the "Data" and "Chart" tabs.
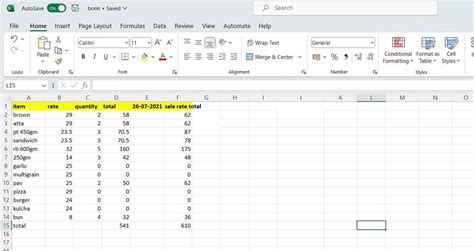
Gallery of Excel Trace Dependents
Excel Trace Dependents Image Gallery
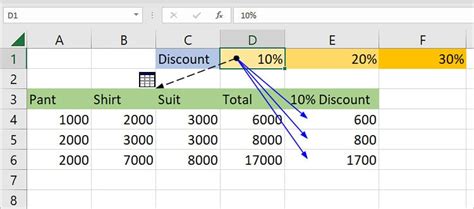
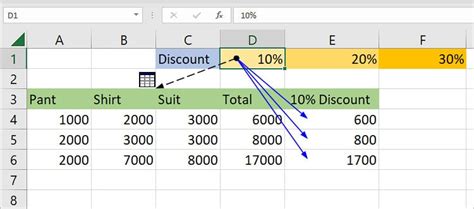
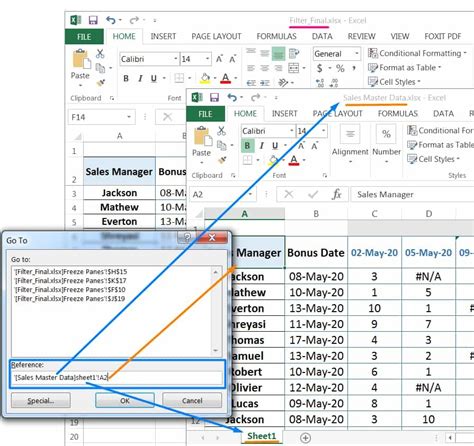
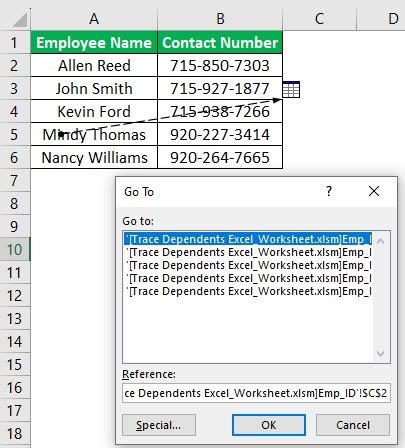
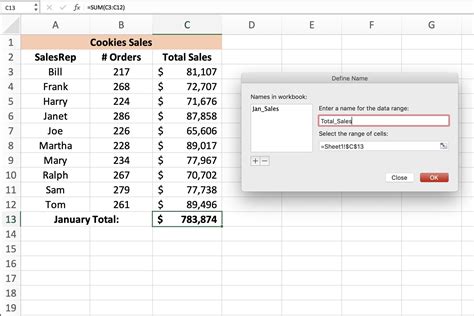
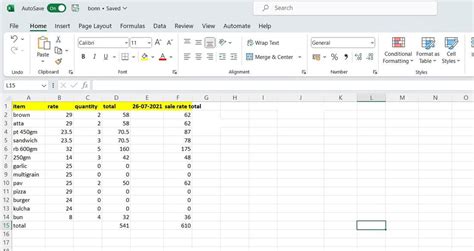
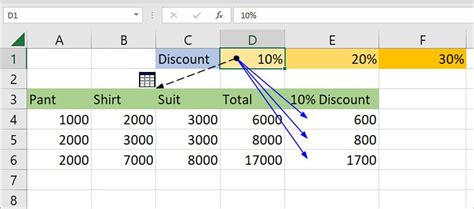
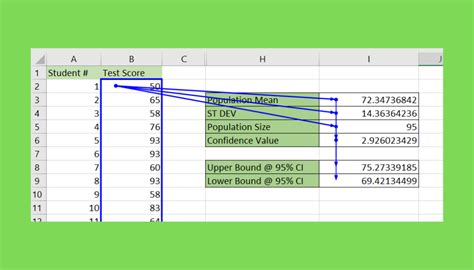
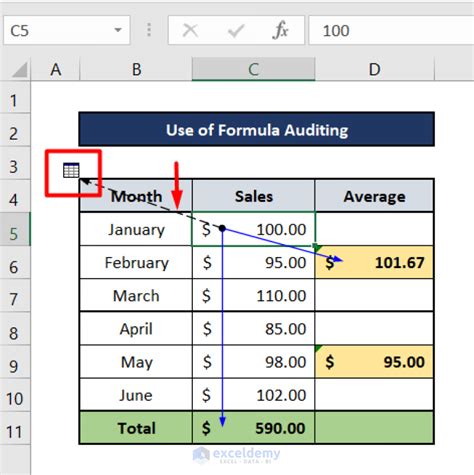
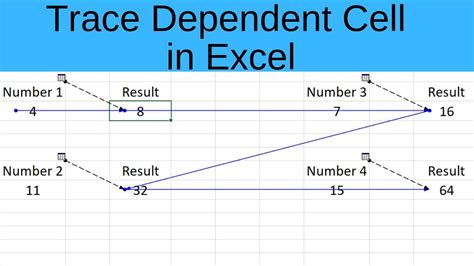
We hope this article has helped you understand how to use Excel's Trace Dependents feature across tabs. Whether you're a beginner or an advanced user, this feature can help you create more accurate and efficient formulas. Do you have any questions or tips for using Trace Dependents? Share them with us in the comments below!
