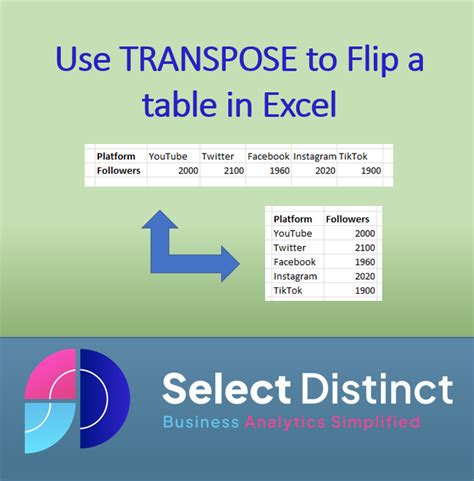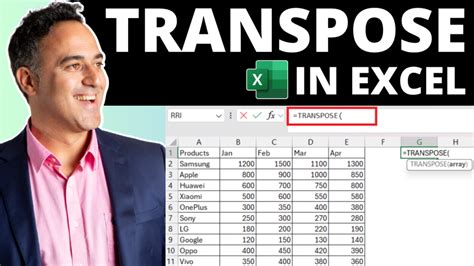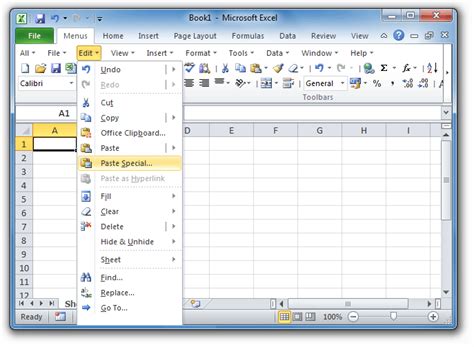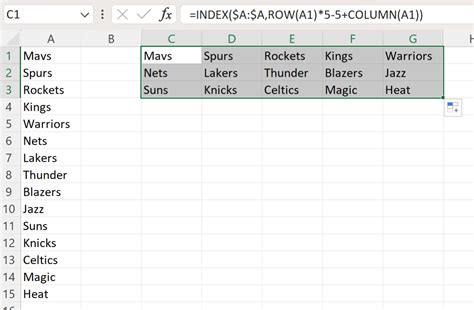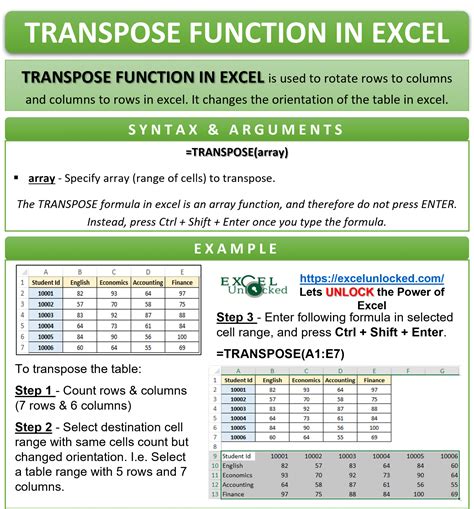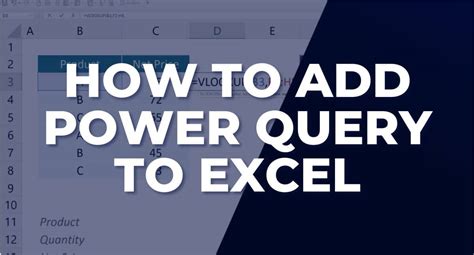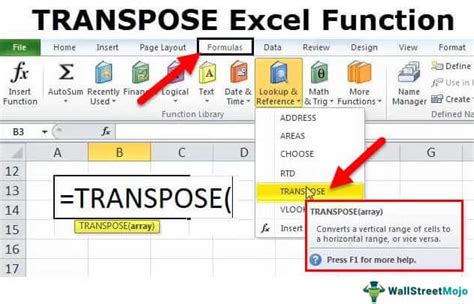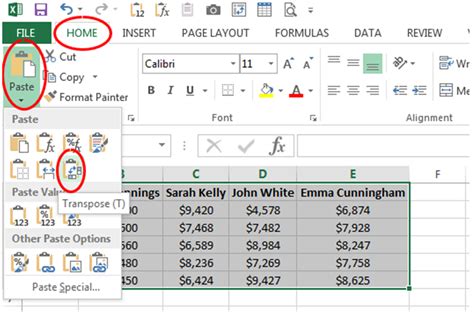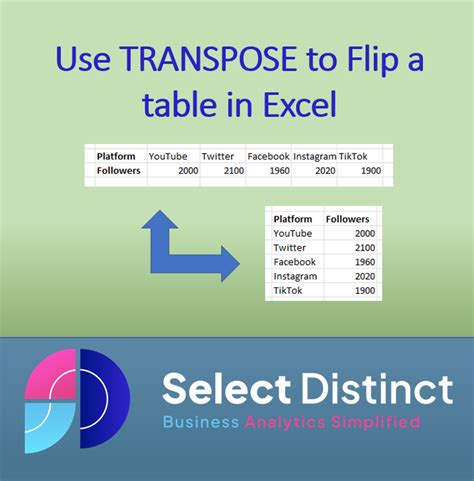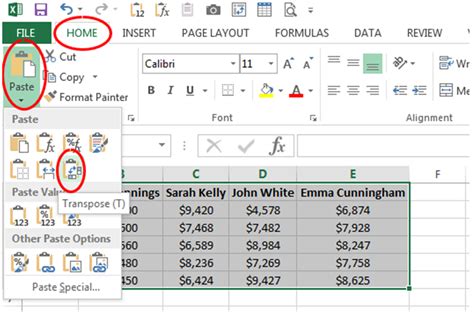The importance of data manipulation in Microsoft Excel cannot be overstated. One of the most commonly used data manipulation techniques is transposing data, which involves switching rows to columns or vice versa. In this article, we will explore how to transpose every 3 rows to columns in Excel, making it easier to manage and analyze your data.
Transposing data in Excel can be a daunting task, especially when dealing with large datasets. However, with the right techniques and formulas, it can be done efficiently and effectively. In this article, we will delve into the world of Excel transposition and provide you with step-by-step instructions on how to transpose every 3 rows to columns.
Understanding the Need for Transposition
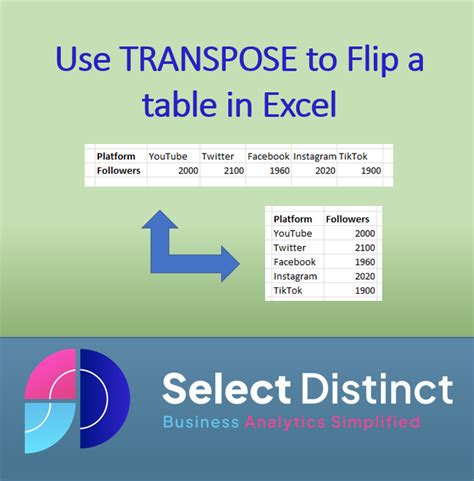
Before we dive into the nitty-gritty of transposing data, it's essential to understand why transposition is necessary. In many cases, data is presented in a format that's not suitable for analysis or reporting. For instance, you might have a dataset with customer information, where each row represents a customer, and the columns represent different attributes such as name, address, phone number, and so on. However, if you need to analyze the data by attribute, you'll need to transpose the data to make it more manageable.
Methods for Transposing Data in Excel
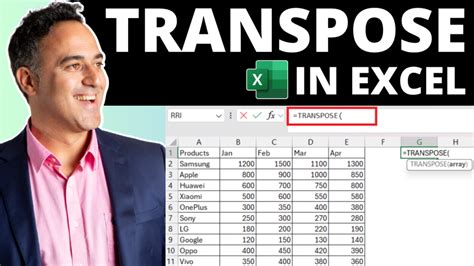
There are several methods for transposing data in Excel, including:
- Using the Transpose function
- Using the Paste Special option
- Using the Power Query editor
- Using VBA macros
In this article, we will focus on the first three methods, which are the most commonly used and efficient ways to transpose data in Excel.
Method 1: Using the Transpose Function
The Transpose function is a built-in Excel function that allows you to transpose data from rows to columns or vice versa. To use the Transpose function, follow these steps:- Select the data range you want to transpose.
- Go to the "Formulas" tab in the ribbon.
- Click on the "More Functions" button.
- Select the "Transpose" function from the drop-down list.
- Enter the range of cells where you want to output the transposed data.
- Press Enter to apply the function.
Method 2: Using the Paste Special Option
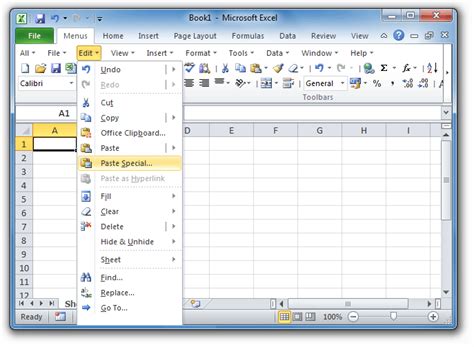
Another way to transpose data in Excel is by using the Paste Special option. To use this method, follow these steps:
- Select the data range you want to transpose.
- Copy the data by pressing Ctrl+C or right-clicking and selecting "Copy".
- Select the cell where you want to output the transposed data.
- Right-click on the cell and select "Paste Special".
- In the Paste Special dialog box, select the "Transpose" option.
- Click OK to apply the changes.
Method 3: Using the Power Query Editor
The Power Query editor is a powerful tool in Excel that allows you to manipulate and transform data. To use the Power Query editor to transpose data, follow these steps:- Select the data range you want to transpose.
- Go to the "Data" tab in the ribbon.
- Click on the "From Table/Range" button.
- In the Power Query editor, click on the "Transpose" button.
- Select the range of cells where you want to output the transposed data.
- Click "Close & Load" to apply the changes.
Transposing Every 3 Rows to Columns
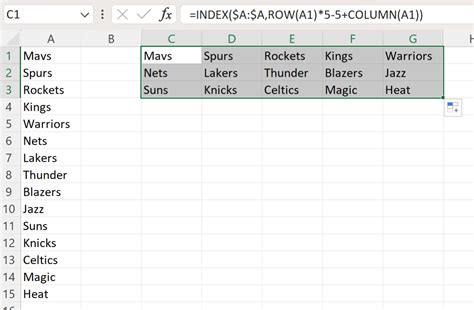
Now that we've covered the basics of transposing data in Excel, let's dive into the specifics of transposing every 3 rows to columns. This can be done using the Transpose function or the Power Query editor.
Method 1: Using the Transpose Function
- Select the data range you want to transpose.
- Go to the "Formulas" tab in the ribbon.
- Click on the "More Functions" button.
- Select the "Transpose" function from the drop-down list.
- Enter the range of cells where you want to output the transposed data.
- In the formula bar, enter the following formula:
=TRANSPOSE(A1:C3) - Press Enter to apply the formula.
- Drag the formula down to apply it to every 3 rows.
Method 2: Using the Power Query Editor
- Select the data range you want to transpose.
- Go to the "Data" tab in the ribbon.
- Click on the "From Table/Range" button.
- In the Power Query editor, click on the "Transpose" button.
- Select the range of cells where you want to output the transposed data.
- In the formula bar, enter the following formula:
= Table.Transpose(Table.Range(#"Changed Type", 3)) - Click "Close & Load" to apply the changes.
Conclusion
Transposing data in Excel can be a challenging task, but with the right techniques and formulas, it can be done efficiently and effectively. In this article, we've covered the basics of transposing data in Excel and provided step-by-step instructions on how to transpose every 3 rows to columns. Whether you're using the Transpose function or the Power Query editor, you'll be able to manipulate your data with ease and make it more manageable for analysis and reporting.We'd love to hear from you! Have you ever struggled with transposing data in Excel? Share your experiences and tips in the comments below.
Excel Transpose Image Gallery