Are you tired of struggling to add a trendline in Excel from a specific date? You're not alone! Many users face this challenge, but fortunately, it's easier than you think. In this comprehensive guide, we'll walk you through the steps to add a trendline from a specific date in Excel, making it easy for you to analyze and visualize your data.
Why Add a Trendline in Excel?
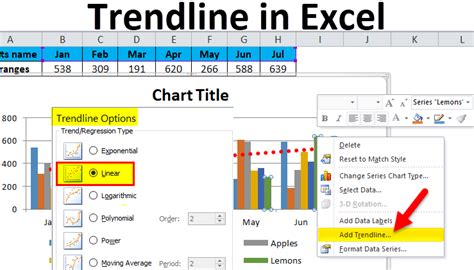
Adding a trendline in Excel is an excellent way to visualize and analyze data trends over time. It helps you identify patterns, make predictions, and understand the relationships between different data points. Whether you're working with sales data, stock prices, or website traffic, a trendline can provide valuable insights to inform your decisions.
Preparing Your Data for a Trendline
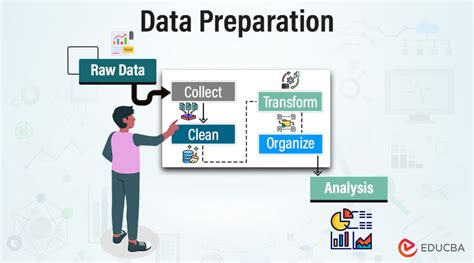
Before adding a trendline, make sure your data is properly formatted. Here are some tips to help you prepare:
- Ensure your data is organized in a table format with headers in the first row.
- Use a date column as the x-axis and a numerical column as the y-axis.
- Make sure there are no gaps in your data, as this can affect the accuracy of the trendline.
Step 1: Select the Data Range
Select the data range that you want to add a trendline to. This should include the date column and the numerical column.
Step 2: Go to the "Insert" Tab
Click on the "Insert" tab in the Excel ribbon.
Step 3: Click on "Trendline"
In the "Charts" group, click on the "Trendline" button.
Step 4: Choose the Trendline Type
Choose the type of trendline you want to add, such as a linear, polynomial, or moving average trendline.
Step 5: Set the Date Range
In the "Trendline Options" dialog box, set the date range for the trendline. You can choose to start the trendline from a specific date or use the entire data range.
How to Add a Trendline from a Specific Date
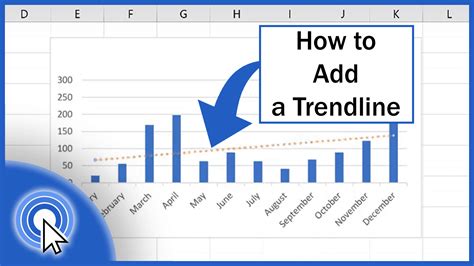
To add a trendline from a specific date, follow these steps:
- Select the data range that you want to add a trendline to.
- Go to the "Insert" tab and click on "Trendline".
- Choose the type of trendline you want to add.
- In the "Trendline Options" dialog box, click on the "Specify date range" checkbox.
- Enter the specific date that you want to start the trendline from.
Tips and Tricks
- Use the "Forecast" feature in Excel to predict future values based on the trendline.
- Experiment with different trendline types to find the best fit for your data.
- Use the "Trendline Options" dialog box to customize the appearance and behavior of the trendline.
Common Errors When Adding a Trendline in Excel
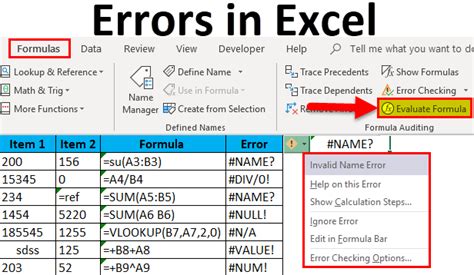
When adding a trendline in Excel, there are several common errors to watch out for:
- Forgetting to select the correct data range.
- Choosing the wrong type of trendline.
- Failing to set the date range correctly.
Conclusion: Mastering Excel Trendlines
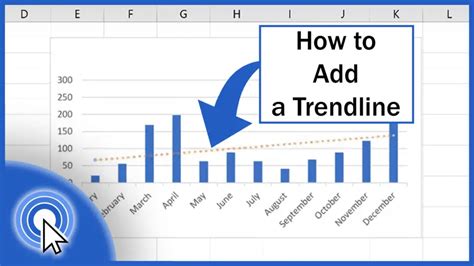
With these steps and tips, you should now be able to add a trendline from a specific date in Excel with ease. Remember to experiment with different trendline types and customize the appearance and behavior of the trendline to suit your needs.
Excel Trendline Gallery
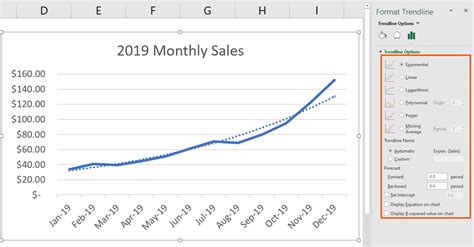
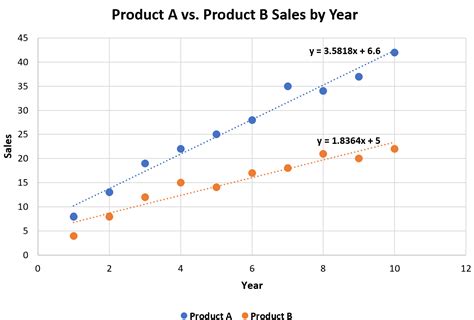
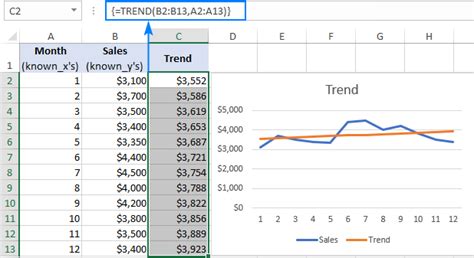
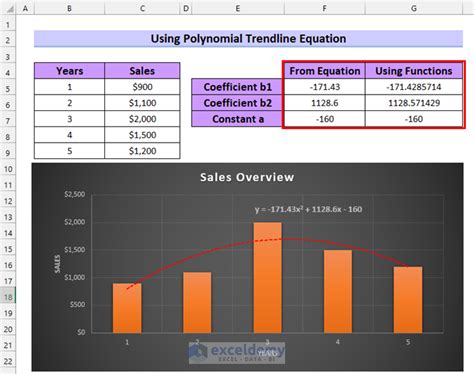
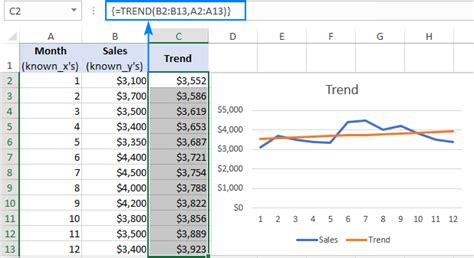
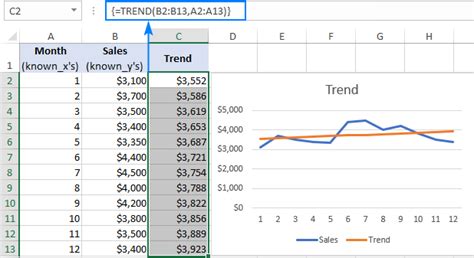
What's your experience with adding trendlines in Excel? Share your tips and tricks in the comments below!
