When working with data in Excel, it's not uncommon to encounter strings of text that contain unnecessary characters, such as prefixes, suffixes, or other unwanted text. In many cases, these characters may need to be removed to facilitate data analysis, cleaning, or processing. Excel provides several methods to trim text after a specific character, and we'll explore five of the most effective techniques in this article.
Understanding the Need for Trimming Text
Before diving into the methods, it's essential to understand why trimming text after a specific character is important. In data analysis, unnecessary characters can skew results, make data harder to read, or even prevent formulas from working correctly. By removing unwanted characters, you can improve data quality, simplify data manipulation, and ensure that your formulas work as intended.
Method 1: Using the Text to Columns Feature
One of the simplest ways to trim text after a specific character is to use Excel's Text to Columns feature. This method is particularly useful when dealing with large datasets.
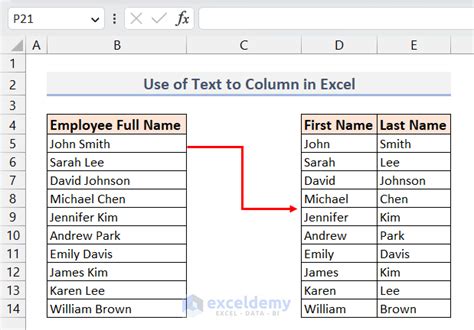
To use this method:
- Select the cell range containing the text you want to trim.
- Go to the Data tab in the ribbon and click on Text to Columns.
- In the Convert Text to Columns Wizard, select Delimited Text and click Next.
- Choose the character after which you want to trim the text (e.g., space, comma, or hyphen).
- Click Finish to split the text into separate columns.
- Delete the unnecessary column(s) containing the unwanted characters.
Method 2: Using the FIND and LEN Functions
Another way to trim text after a specific character is to use a combination of the FIND and LEN functions. This method is more flexible than the Text to Columns feature, as it allows you to specify the character and its position.
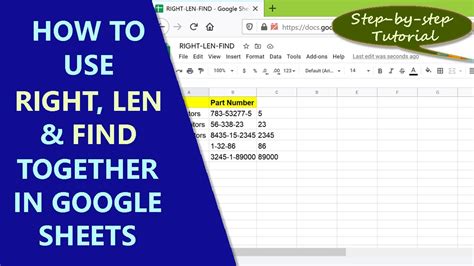
To use this method:
- Enter the following formula in a new cell:
=RIGHT(A1,LEN(A1)-FIND(" ",A1))ReplaceA1with the cell containing the text you want to trim, and" "with the character after which you want to trim the text. - Press Enter to get the trimmed text.
Method 3: Using the SUBSTITUTE Function
The SUBSTITUTE function is another useful tool for trimming text after a specific character. This method is particularly useful when dealing with multiple occurrences of the same character.
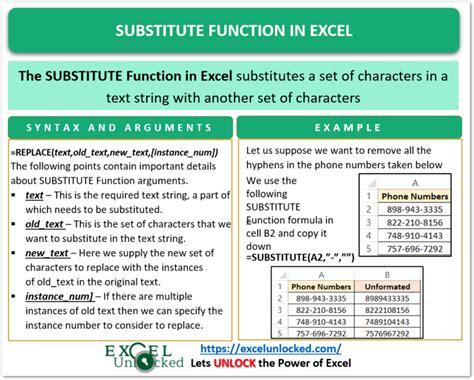
To use this method:
- Enter the following formula in a new cell:
=SUBSTITUTE(A1," ","")ReplaceA1with the cell containing the text you want to trim, and" "with the character you want to remove. - Press Enter to get the trimmed text.
Method 4: Using Regular Expressions (RegEx)
For more complex trimming tasks, you can use Regular Expressions (RegEx) in Excel. This method requires the use of VBA, but it provides a powerful way to trim text after a specific character.
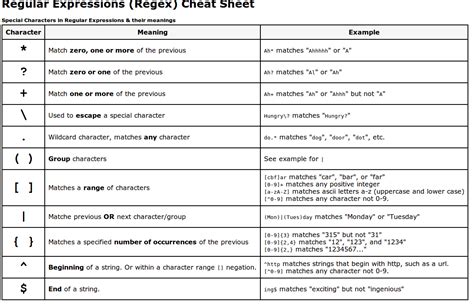
To use this method:
- Open the Visual Basic Editor (VBE) by pressing
Alt + F11or navigating to Developer > Visual Basic. - Create a new module by clicking
Insert > Module. - Paste the following code:
Function TrimTextAfterChar(text As String, char As String) As String - Replace
textwith the cell containing the text you want to trim, andcharwith the character after which you want to trim the text. - Press
F5to run the code and get the trimmed text.
Method 5: Using Power Query
Finally, you can use Power Query to trim text after a specific character. This method is particularly useful when dealing with large datasets and complex trimming tasks.

To use this method:
- Select the cell range containing the text you want to trim.
- Go to the Data tab in the ribbon and click on New Query > From Other Sources > Blank Query.
- In the Power Query Editor, click on Add Column > Custom Column.
- Enter the following formula:
= Text.AfterDelimiter([Column], " ")Replace[Column]with the column containing the text you want to trim, and" "with the character after which you want to trim the text. - Click OK to add the new column with the trimmed text.
Gallery of Excel Text Trimming Methods
Excel Text Trimming Methods
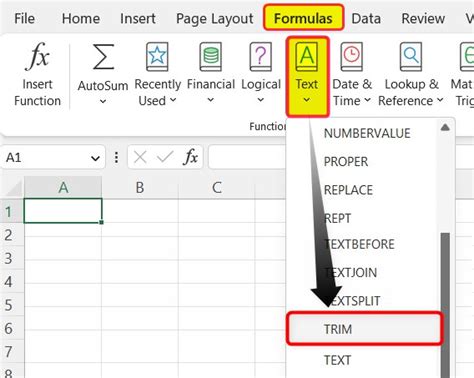
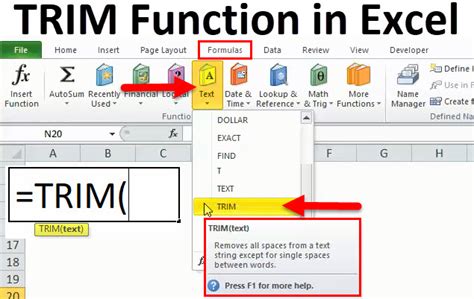
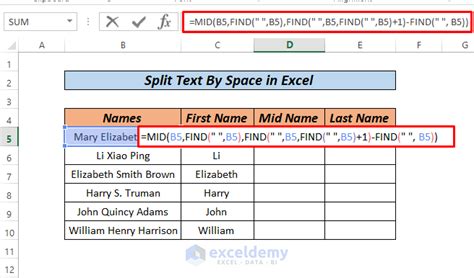
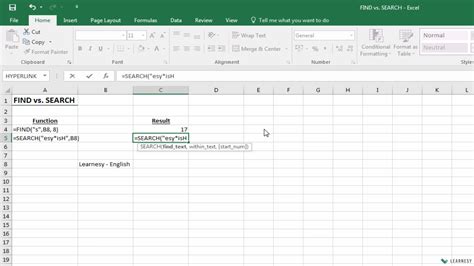
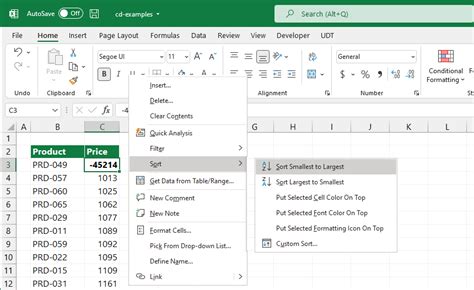
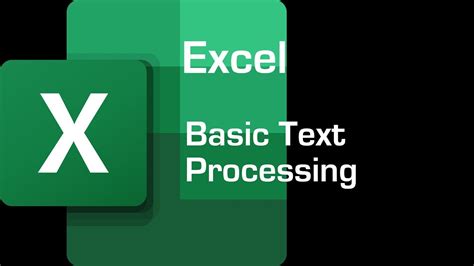
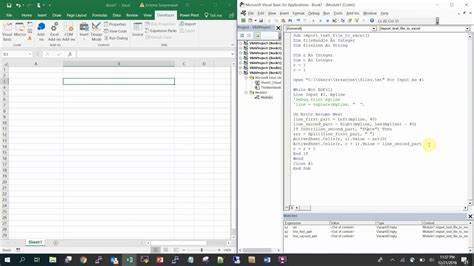
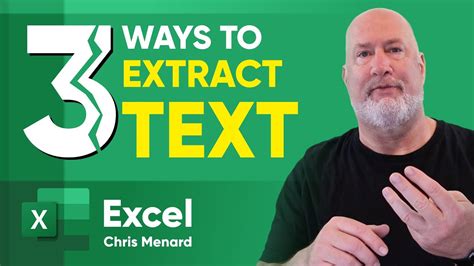
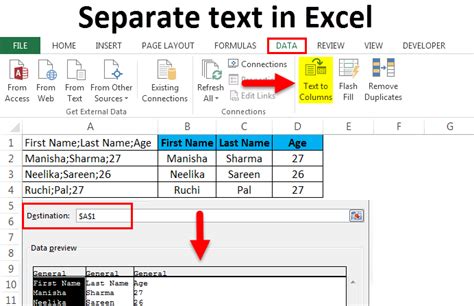
Conclusion
Trimming text after a specific character in Excel can be achieved using various methods, including the Text to Columns feature, FIND and LEN functions, SUBSTITUTE function, Regular Expressions, and Power Query. Each method has its own strengths and weaknesses, and the choice of method depends on the complexity of the task, the size of the dataset, and personal preference. By mastering these techniques, you can improve data quality, simplify data manipulation, and enhance your overall productivity in Excel.
