In Microsoft Excel, trimming characters is an essential task that can help you clean up and standardize your data. Whether you're dealing with extra spaces, unwanted characters, or inconsistent formatting, trimming characters can make a big difference in the accuracy and readability of your data. In this article, we'll explore five ways to trim characters in Excel, from basic to advanced techniques.
The Importance of Trimming Characters in Excel
Before we dive into the methods, it's essential to understand why trimming characters is crucial in Excel. Here are a few reasons:
- Data accuracy: Extra spaces or characters can lead to errors in calculations, formatting, and data analysis.
- Data consistency: Trimming characters helps maintain consistent formatting throughout your dataset, making it easier to read and analyze.
- Data import/export: Trimming characters can ensure smooth data import and export processes, reducing the risk of errors or corruption.
Method 1: Using the TRIM Function
The TRIM function is the most straightforward way to trim characters in Excel. This function removes extra spaces from a cell, leaving only a single space between words.
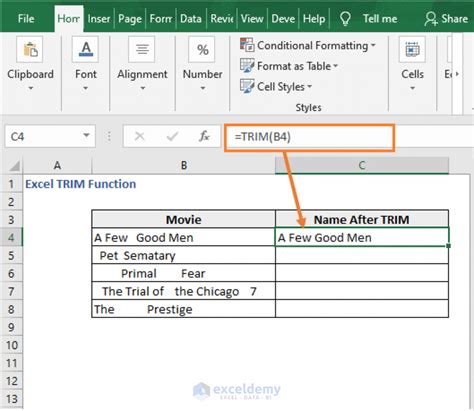
To use the TRIM function:
- Select the cell containing the text you want to trim.
- Go to the "Formulas" tab in the ribbon.
- Click on "Text" in the "Functions" group.
- Select "TRIM" from the drop-down list.
- Enter the cell reference or text string you want to trim.
Method 2: Using the FIND and REPLACE Method
The FIND and REPLACE method is another effective way to trim characters in Excel. This method allows you to find and replace specific characters or patterns in your text.
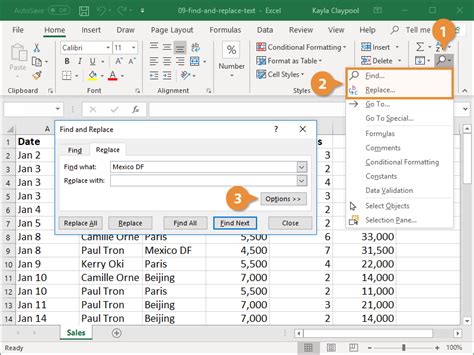
To use the FIND and REPLACE method:
- Select the cell containing the text you want to trim.
- Go to the "Home" tab in the ribbon.
- Click on "Find & Select" in the "Editing" group.
- Select "Replace" from the drop-down list.
- In the "Find what" field, enter the character or pattern you want to trim.
- Leave the "Replace with" field blank.
- Click "Replace All" to trim the characters.
Method 3: Using VBA Macros
If you need to trim characters in multiple cells or worksheets, using VBA macros can save you time and effort. VBA macros allow you to automate repetitive tasks, including text manipulation.
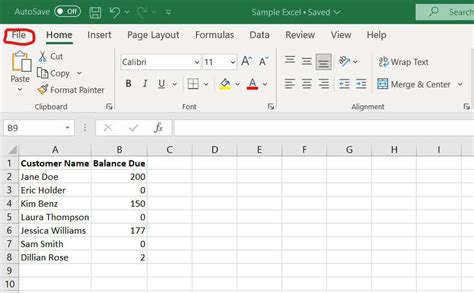
To create a VBA macro to trim characters:
- Open the Visual Basic Editor by pressing "Alt + F11" or navigating to "Developer" > "Visual Basic" in the ribbon.
- In the Visual Basic Editor, click "Insert" > "Module" to create a new module.
- Paste the following code:
Sub TrimCharacters() Range("A1:A10").Value = Application.Trim(Range("A1:A10").Value) End Sub - Replace "A1:A10" with the cell range you want to trim.
- Run the macro by clicking "Run" or pressing "F5".
Method 4: Using Power Query
Power Query is a powerful tool in Excel that allows you to manipulate and transform data. You can use Power Query to trim characters in your data.
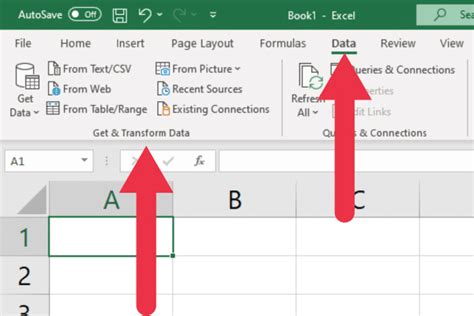
To use Power Query to trim characters:
- Select the cell containing the text you want to trim.
- Go to the "Data" tab in the ribbon.
- Click on "From Table/Range" in the "Get & Transform Data" group.
- In the Power Query Editor, click "Add Column" > "Trim" to add a new column with trimmed text.
- Click "Load" to load the trimmed data back into Excel.
Method 5: Using Text to Columns
The Text to Columns feature in Excel allows you to split text into separate columns based on a delimiter. You can use this feature to trim characters by splitting the text into separate columns and then removing the unwanted characters.
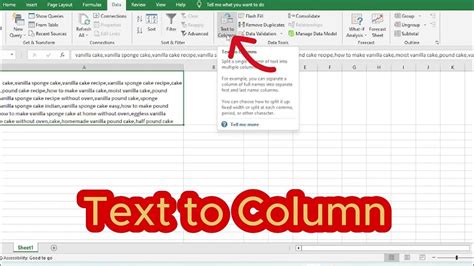
To use Text to Columns to trim characters:
- Select the cell containing the text you want to trim.
- Go to the "Data" tab in the ribbon.
- Click on "Text to Columns" in the "Data Tools" group.
- In the "Text to Columns" dialog box, select "Delimited Text" and choose the delimiter that separates the text.
- Click "Finish" to split the text into separate columns.
- Delete the unwanted columns to trim the characters.
Gallery of Excel Character Trimming Techniques
Excel Character Trimming Techniques
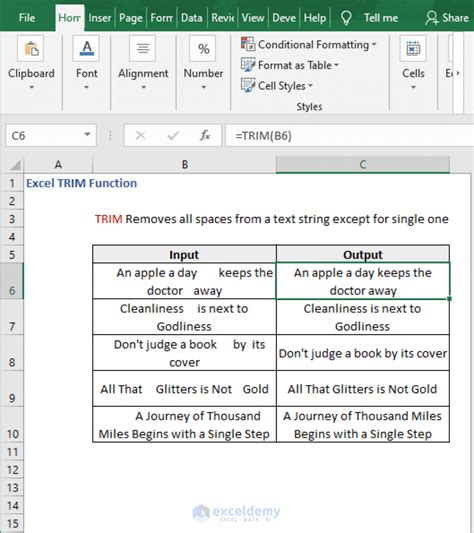
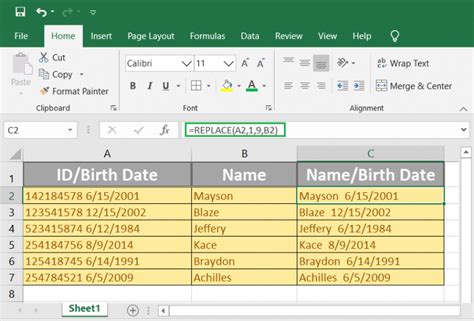
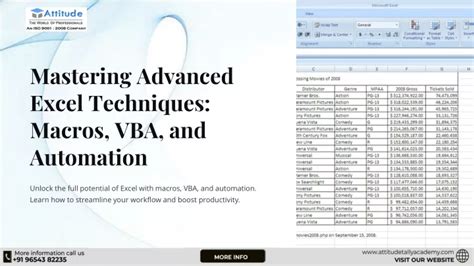
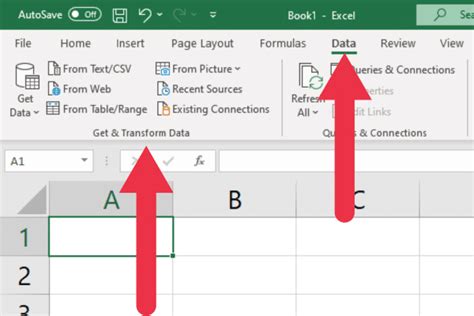
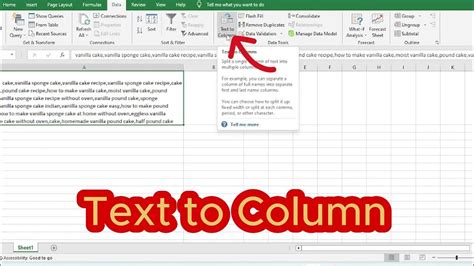
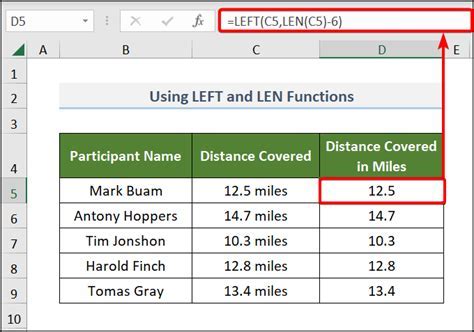
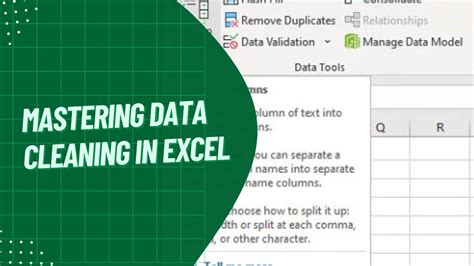
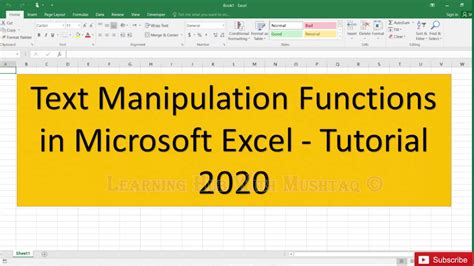
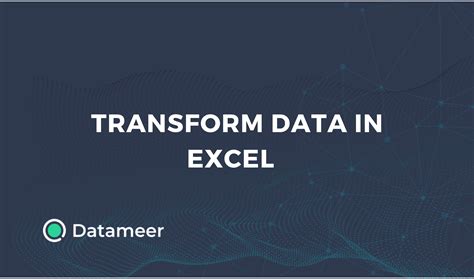
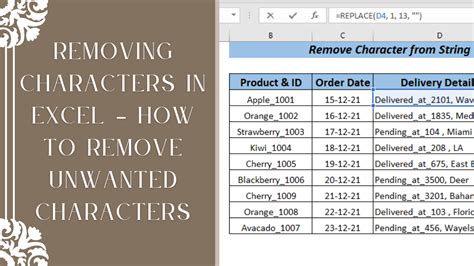
Conclusion
Trimming characters in Excel is an essential task that can improve data accuracy, consistency, and readability. In this article, we explored five methods to trim characters in Excel, from basic to advanced techniques. Whether you're using the TRIM function, FIND and REPLACE method, VBA macros, Power Query, or Text to Columns, there's a method that suits your needs. By mastering these techniques, you can take your Excel skills to the next level and become a data manipulation expert.
Share Your Thoughts
Have you used any of these methods to trim characters in Excel? Do you have a favorite method or technique? Share your thoughts and experiences in the comments below.
