The Excel Trim function is a useful tool for removing unwanted spaces from text strings, but sometimes it may not work as expected. If you're experiencing issues with Excel Trim not working, don't worry, you're not alone. In this article, we'll explore common problems and provide solutions to get you back on track.
Understanding the Excel Trim Function
Before we dive into troubleshooting, let's quickly review how the Trim function works. The Trim function removes leading and trailing spaces from a text string, but leaves spaces within the text intact. The syntax for the Trim function is:
TRIM(text)
Where "text" is the text string you want to trim.
Common Issues with Excel Trim Not Working
Issue 1: Extra Spaces Remain
If you're finding that the Trim function is not removing all extra spaces, it may be due to non-breaking spaces or other special characters.
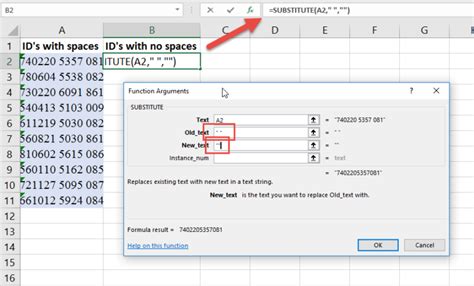
Solution: Try using the CLEAN function in combination with the Trim function to remove non-printable characters. The syntax is:
=CLEAN(TRIM(text))
Issue 2: Trim Not Working on Entire Column
If you're trying to apply the Trim function to an entire column, but it's not working, it may be due to the way you're entering the formula.
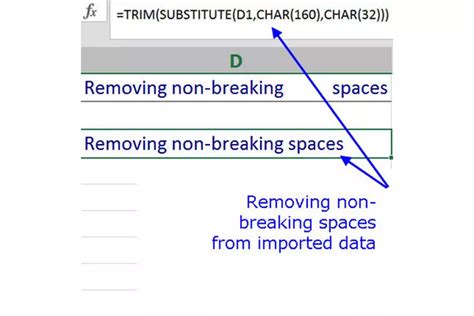
Solution: Try entering the formula as an array formula by pressing Ctrl+Shift+Enter instead of just Enter. This will apply the formula to the entire column.
Issue 3: Trim Not Working on Text Strings with Line Breaks
If you're working with text strings that contain line breaks, the Trim function may not work as expected.
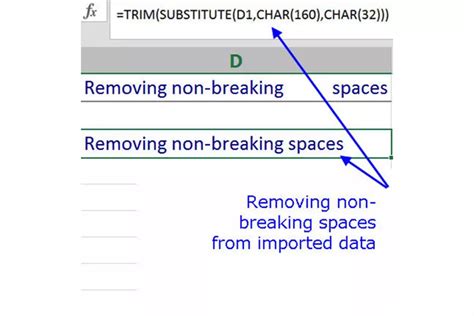
Solution: Try using the SUBSTITUTE function to replace line breaks with spaces, and then apply the Trim function. The syntax is:
=TRIM(SUBSTITUTE(text, CHAR(10), " "))
Issue 4: Trim Not Working on Non-English Text
If you're working with text strings in a non-English language, the Trim function may not work correctly.
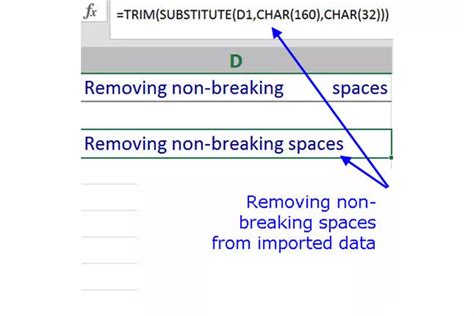
Solution: Try using the UNICHAR function to remove non-English characters. The syntax is:
=TRIM(UNICHAR(text))
Tips and Variations
- Use the TRIM function in combination with other text functions, such as the LOWER or UPPER function, to standardize text formatting.
- Use the TRIM function to remove leading and trailing spaces from numbers, but be aware that this may affect numerical formatting.
- Use the TRIM function to remove unwanted spaces from dates, but be aware that this may affect date formatting.
Gallery of Excel Trim Not Working Issues
Excel Trim Not Working Issues Gallery
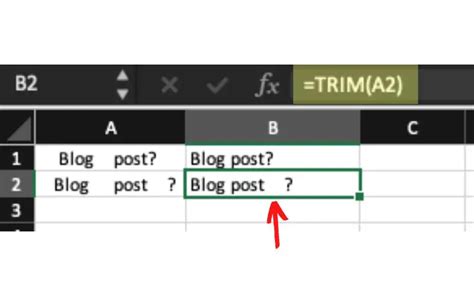
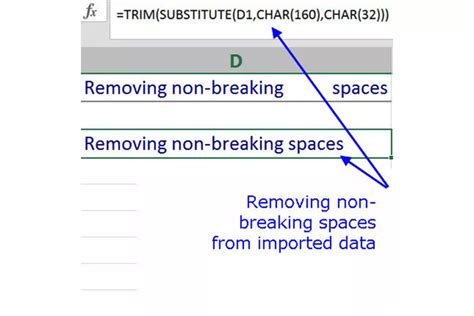
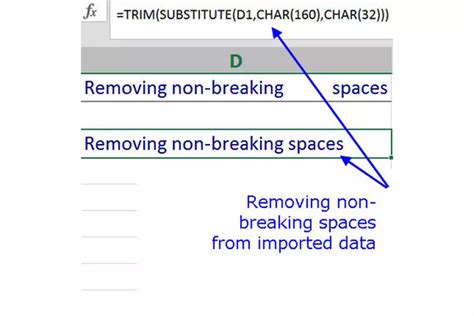
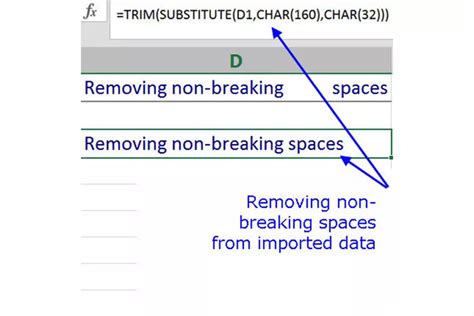
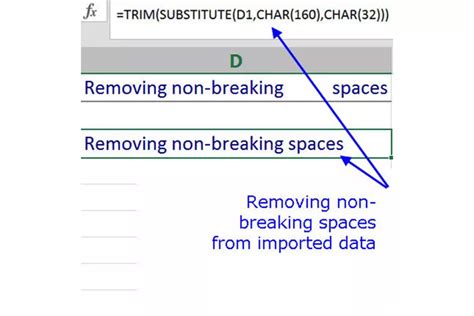
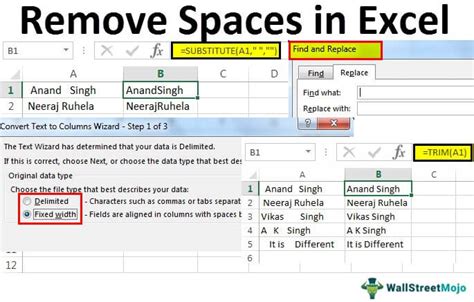
Conclusion
The Excel Trim function is a powerful tool for removing unwanted spaces from text strings, but it may not always work as expected. By understanding the common issues and solutions outlined in this article, you'll be better equipped to troubleshoot and resolve problems with the Trim function. Remember to use the CLEAN function to remove non-printable characters, apply the Trim function as an array formula to entire columns, and use the SUBSTITUTE function to replace line breaks with spaces. With these tips and variations, you'll be able to use the Trim function with confidence and precision.
