Intro
Transform your Excel columns into comma-separated lists with ease! Discover 5 simple ways to turn Excel column data into comma lists, perfect for creating lists, formatting data, and streamlining workflows. Learn how to use formulas, functions, and quick shortcuts to convert columns to comma lists, comma-separated values, and more.
Excel is an incredibly powerful tool for data analysis and manipulation. One common task that users often encounter is converting an Excel column into a comma-separated list. This can be useful for a variety of applications, such as creating a list of email addresses, combining a list of names, or generating a list of values for use in another application.
Fortunately, there are several ways to achieve this in Excel, ranging from simple formulas to more advanced techniques. In this article, we'll explore five different methods for turning an Excel column into a comma list.
Method 1: Using the TRANSPOSE and JOIN Functions
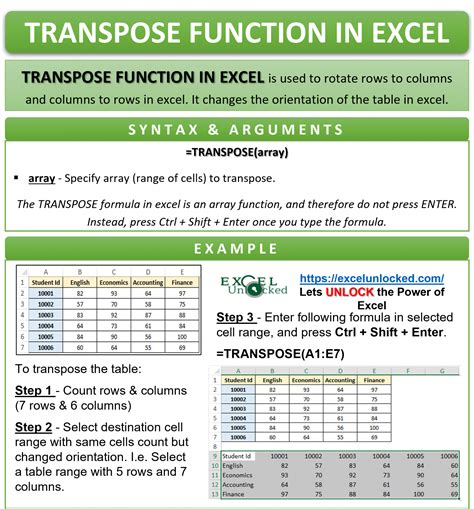
One of the most straightforward ways to convert an Excel column into a comma list is by using the TRANSPOSE and JOIN functions. Here's how to do it:
- Select the cell where you want to display the comma list.
- Type the formula
=TRANSPOSE(A1:A10)(assuming your data is in cells A1:A10). - Press
Ctrl+Shift+Enterto enter the formula as an array formula. - Go to a new cell and type the formula
=JOIN(",", TRANSPOSE(A1:A10)). - Press
Enterto get the comma list.
Note: The TRANSPOSE function converts the column data into a horizontal array, while the JOIN function combines the array elements into a single string with commas.
Method 2: Using Power Query
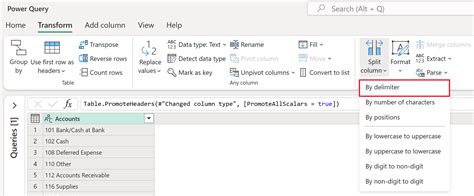
Power Query is a powerful tool in Excel that allows you to manipulate and transform data. Here's how to use it to convert an Excel column into a comma list:
- Go to the
Datatab in the ribbon. - Click on
From Table/Rangeand select the cell range that contains your data. - In the Power Query editor, go to the
Hometab and click onCombine>Combine Text>With delimiter. - Select the delimiter as a comma (
,). - Click
OKto get the comma list.
Note: Power Query is a more advanced tool, but it provides a lot of flexibility and power in data manipulation.
Method 3: Using VBA Macro
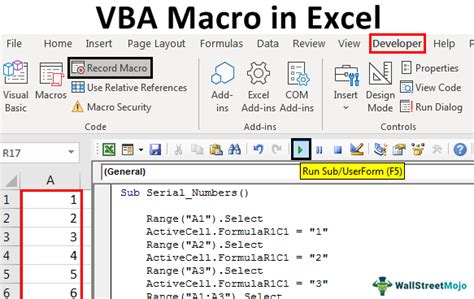
If you're comfortable with VBA programming, you can create a macro to convert an Excel column into a comma list. Here's an example code:
Sub CommaList()
Dim rng As Range
Dim str As String
Set rng = Selection
For Each cell In rng
str = str & cell.Value & ","
Next cell
str = Left(str, Len(str) - 1)
Range("B1").Value = str
End Sub
- Open the Visual Basic Editor by pressing
Alt+F11or navigating toDeveloper>Visual Basic. - Create a new module by clicking
Insert>Module. - Paste the code into the module.
- Save the module by clicking
File>Save. - Select the cell range that contains your data.
- Run the macro by clicking
Developer>Macros>CommaList.
Note: VBA macros provide a lot of flexibility and customization options, but they require programming knowledge.
Method 4: Using Text to Columns
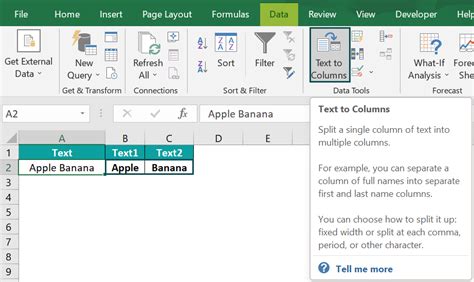
Another way to convert an Excel column into a comma list is by using the Text to Columns feature. Here's how to do it:
- Select the cell range that contains your data.
- Go to the
Datatab in the ribbon. - Click on
Text to Columns. - Select the delimiter as a comma (
,). - Click
Finishto get the comma list.
Note: This method is useful when you want to split a single column into multiple columns, but it can also be used to create a comma list.
Method 5: Using CONCATENATE Function
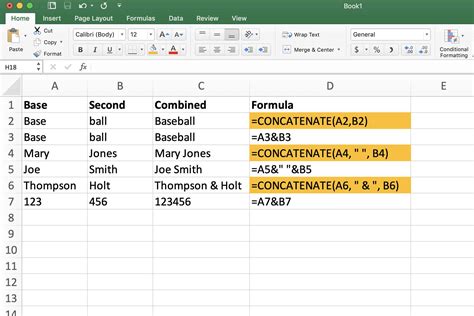
The CONCATENATE function is a simple way to combine text strings into a single string. Here's how to use it to convert an Excel column into a comma list:
- Select the cell where you want to display the comma list.
- Type the formula
=CONCATENATE(A1,",",A2,",",A3,...)(assuming your data is in cells A1, A2, A3, etc.). - Press
Enterto get the comma list.
Note: This method requires you to manually enter each cell reference, which can be time-consuming for large datasets.
Gallery of Excel Column to Comma List
Excel Column to Comma List Image Gallery
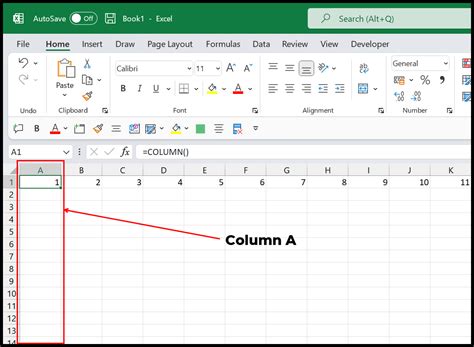
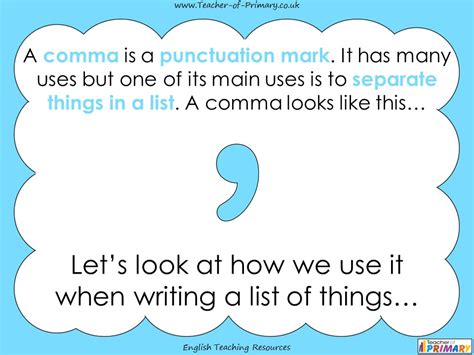
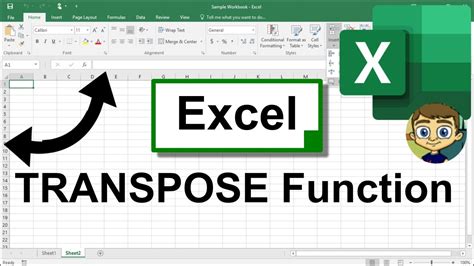
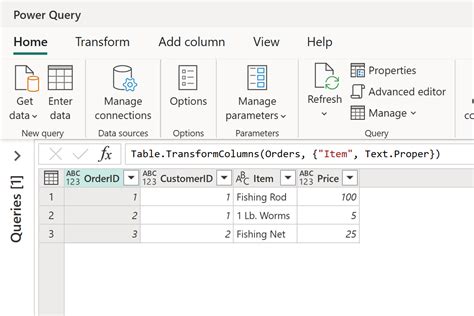
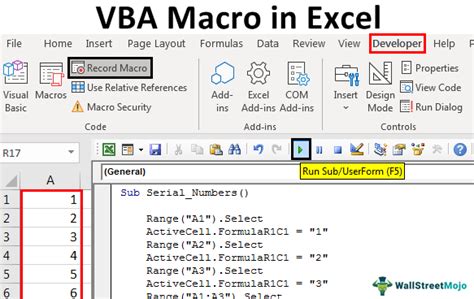
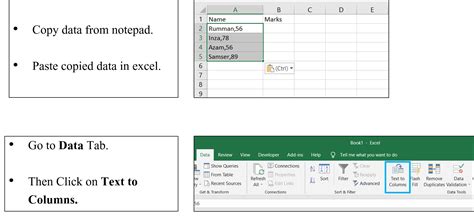
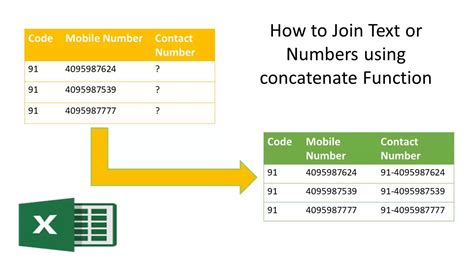
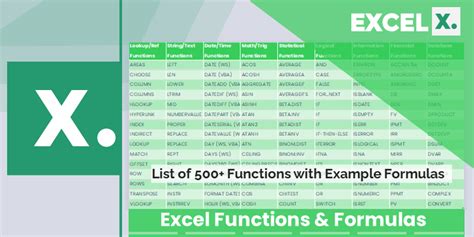

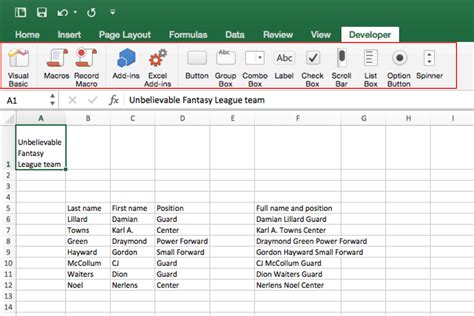
We hope this article has provided you with a comprehensive guide on how to convert an Excel column into a comma list. Whether you're using formulas, Power Query, VBA macros, or other methods, there's a solution that suits your needs. Remember to experiment with different techniques and tools to become more efficient in your data manipulation tasks.
