Intro
Discover how to effortlessly convert dates to month and year formats in Excel. Learn expert-approved methods to extract and display month and year from dates using formulas, functions, and formatting techniques. Master date manipulation and enhance your data analysis skills with this comprehensive guide, packed with examples and best practices.
Managing dates in Excel can be a bit tricky, but with the right techniques, you can easily convert dates to month and year formats. In this article, we'll explore the different methods to achieve this, from using formulas to formatting options.
Why Convert Dates to Month and Year?
There are several reasons why you might want to convert dates to month and year formats in Excel. For example:
- To simplify data analysis by focusing on monthly or yearly trends
- To create summary reports that highlight key performance indicators (KPIs) by month or year
- To format dates in a way that's easier to read and understand
Method 1: Using Formulas
One way to convert dates to month and year formats is by using formulas. Here are a few examples:
- To convert a date to month and year, you can use the
TEXTfunction:=TEXT(A1, "mmm yyyy"), where A1 is the cell containing the date. - To convert a date to month and year without using the
TEXTfunction, you can use theMONTHandYEARfunctions:=MONTH(A1) & " " & YEAR(A1), where A1 is the cell containing the date.
Example:
Suppose you have a list of dates in column A, and you want to convert them to month and year formats in column B. You can use the following formula:
=TEXT(A1, "mmm yyyy")
Assuming the date in cell A1 is 2022-07-25, the formula will return Jul 2022.
Method 2: Using Number Formatting
Another way to convert dates to month and year formats is by using number formatting options. To do this:
- Select the cells containing the dates you want to format.
- Right-click on the selected cells and choose
Format Cells. - In the Format Cells dialog box, select the
Numbertab. - Click on the
Customoption and enter the format codemmm yyyy.
Example:
Suppose you have a list of dates in column A, and you want to format them to month and year formats. You can use the following steps:
- Select the cells in column A.
- Right-click on the selected cells and choose
Format Cells. - In the Format Cells dialog box, select the
Numbertab. - Click on the
Customoption and enter the format codemmm yyyy.
Assuming the date in cell A1 is 2022-07-25, the formatted date will display as Jul 2022.
Method 3: Using the DATE Function
You can also use the DATE function to convert dates to month and year formats. The DATE function returns a date value from a year, month, and day value.
Example:
Suppose you have a list of dates in column A, and you want to convert them to month and year formats in column B. You can use the following formula:
=DATE(YEAR(A1), MONTH(A1), 1)
Assuming the date in cell A1 is 2022-07-25, the formula will return 2022-07-01, which can then be formatted to display as Jul 2022.
Tips and Variations
- To convert dates to quarter and year formats, you can use the
QUARTERfunction:=QUARTER(A1) & " " & YEAR(A1). - To convert dates to fiscal year and quarter formats, you can use the
FISCALYEARandFISCALQUARTERfunctions:=FISCALYEAR(A1) & " Q" & FISCALQUARTER(A1). - To convert dates to month and year formats in a specific language, you can use the
TEXTfunction with theLCIDargument:=TEXT(A1, "mmm yyyy", 1033), where 1033 is the LCID for English (United States).
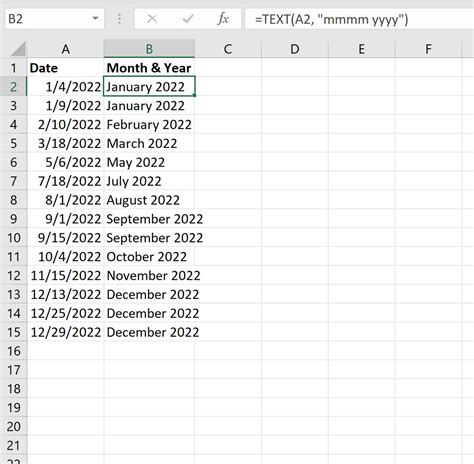
Gallery of Excel Date to Month and Year Examples
Excel Date to Month and Year Examples
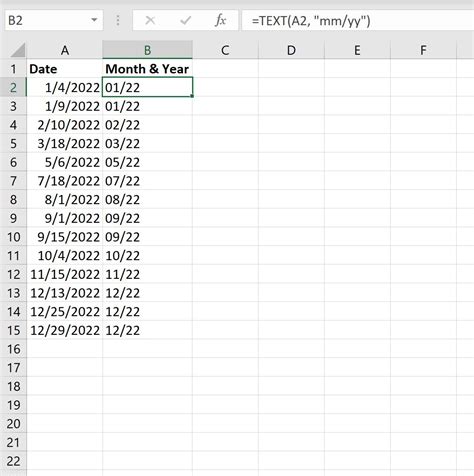
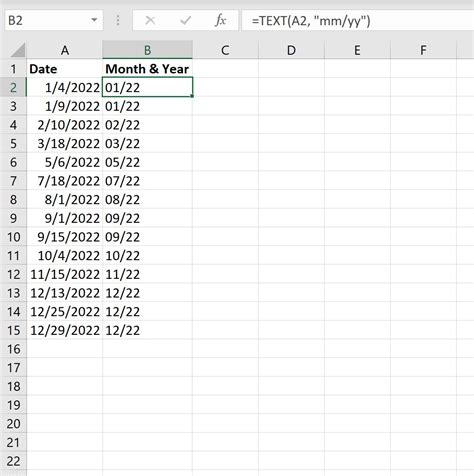
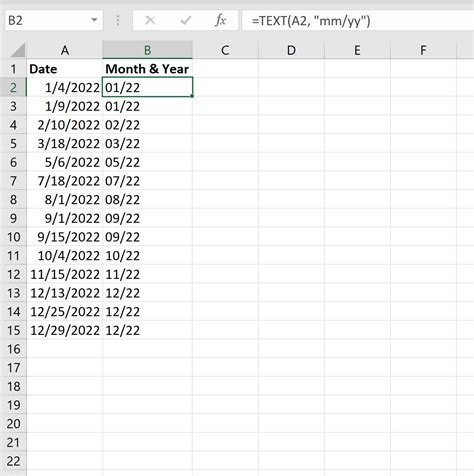
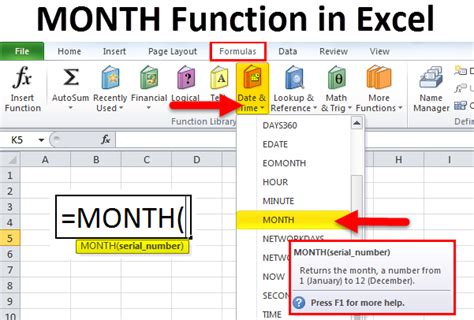
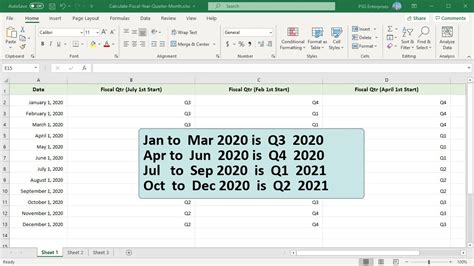
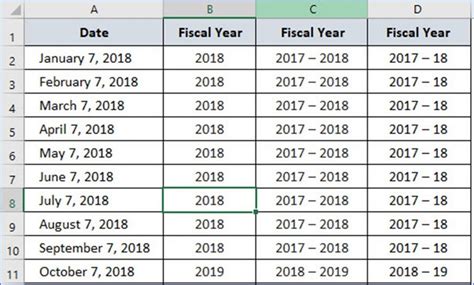
Conclusion
Converting dates to month and year formats in Excel can be achieved using various methods, including formulas, number formatting, and the DATE function. By following the examples and tips outlined in this article, you can easily convert dates to the desired format and improve your data analysis and reporting capabilities. Remember to explore the different methods and variations to find the best approach for your specific needs.
