Converting negative numbers to positive in Excel can be a tedious task, especially when dealing with large datasets. However, there are several methods to achieve this easily and efficiently. In this article, we will explore the different techniques to convert negative numbers to positive in Excel, along with step-by-step instructions and examples.
Why Convert Negative Numbers to Positive in Excel?
There are several reasons why you might need to convert negative numbers to positive in Excel:
- To simplify data analysis and calculations
- To create a uniform dataset for reporting or visualization purposes
- To eliminate errors caused by negative numbers in formulas or calculations
- To prepare data for import into other applications that do not support negative numbers
Method 1: Using the ABS Function
The ABS (Absolute) function is a simple and effective way to convert negative numbers to positive in Excel.
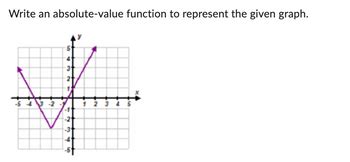
To use the ABS function:
- Select the cell where you want to display the positive value.
- Type
=ABS(and select the cell containing the negative number. - Close the parenthesis and press Enter.
For example: =ABS(A1) will return the absolute value of the number in cell A1.
Method 2: Using the Multiply by -1 Trick
Another quick way to convert negative numbers to positive in Excel is to multiply the number by -1.
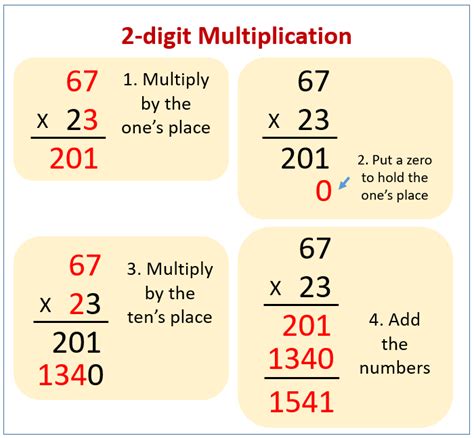
To use this method:
- Select the cell where you want to display the positive value.
- Type
=-and select the cell containing the negative number. - Press Enter.
For example: =-A1 will return the positive value of the number in cell A1.
Method 3: Using the POWER Function
The POWER function can also be used to convert negative numbers to positive in Excel.
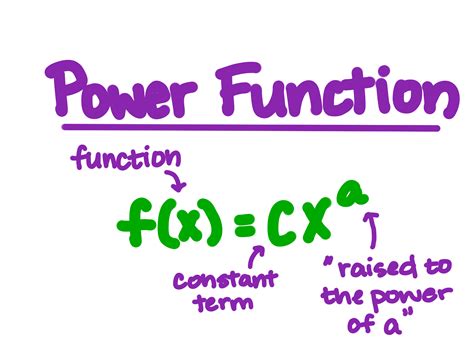
To use the POWER function:
- Select the cell where you want to display the positive value.
- Type
=POWER(and select the cell containing the negative number. - Type
, 2)to raise the number to the power of 2. - Press Enter.
For example: =POWER(A1, 2) will return the positive value of the number in cell A1.
Method 4: Using VBA Macro
If you need to convert a large dataset of negative numbers to positive, you can use a VBA macro.
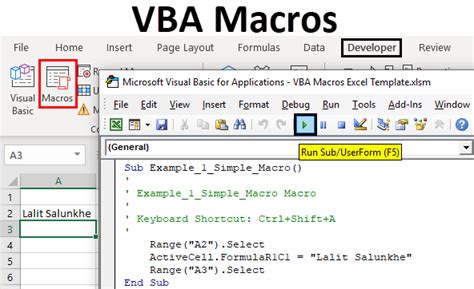
To use a VBA macro:
- Open the Visual Basic Editor by pressing Alt + F11 or navigating to Developer > Visual Basic.
- Create a new module by clicking Insert > Module.
- Paste the following code:
Sub ConvertNegativeToPositive() Range("A1:A100").Value = Range("A1:A100").Value * -1 End Sub - Modify the range to match your dataset.
- Run the macro by clicking Developer > Macros > ConvertNegativeToPositive.
Gallery of Negative Number to Positive Conversion Examples
Negative Number to Positive Conversion Examples
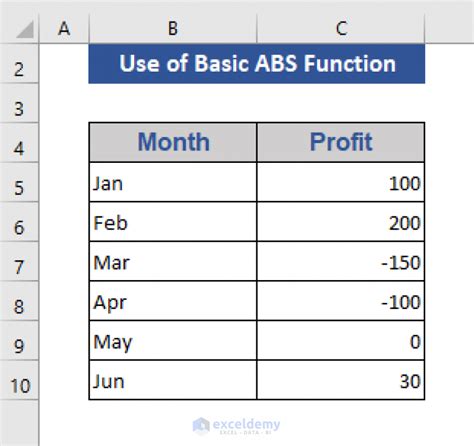
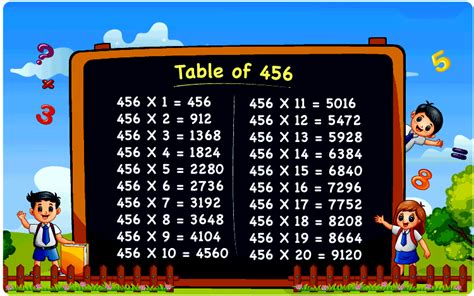
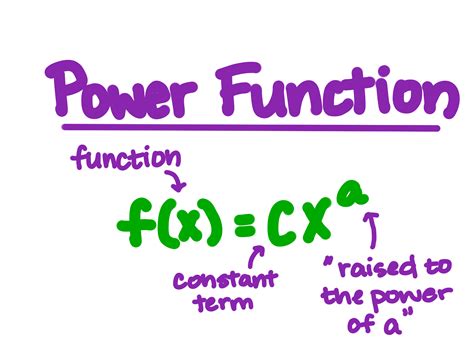
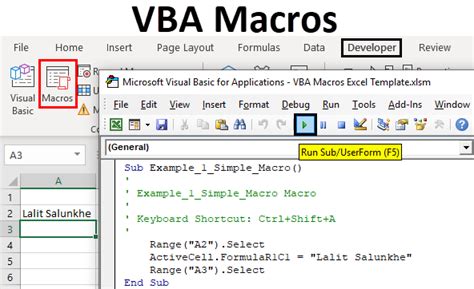
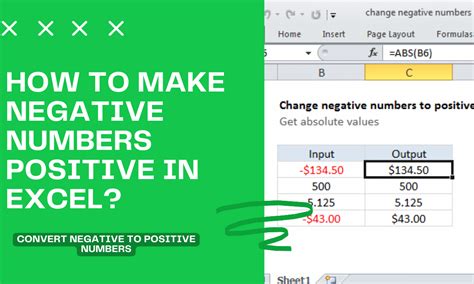
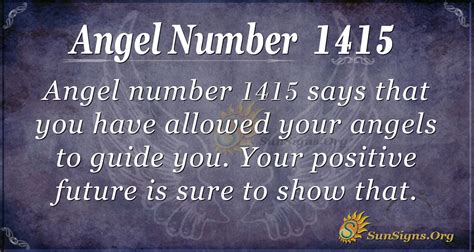
We hope this article has helped you learn the different methods to convert negative numbers to positive in Excel. Whether you use the ABS function, multiply by -1, POWER function, or VBA macro, you can easily achieve this task and simplify your data analysis and calculations. If you have any questions or need further assistance, please don't hesitate to ask in the comments below.
Please share this article with your friends and colleagues who may benefit from learning these techniques. You can also share your own experiences and tips for converting negative numbers to positive in Excel.
