In the world of data analysis, Microsoft Excel is an indispensable tool for professionals and individuals alike. Among its numerous features, the two-column lookup is a crucial function that enables users to retrieve specific data from a table based on two criteria. However, mastering this skill can be challenging, especially for those new to Excel. In this article, we will explore five ways to master the two-column lookup in Excel, making it easier for you to work with complex data sets.
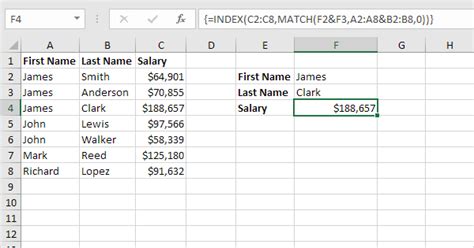
Understanding the Two-Column Lookup
Before diving into the methods, it's essential to understand the basics of the two-column lookup. This function involves searching for a value in two columns of a table and returning a corresponding value from another column. The two-column lookup is particularly useful when working with large datasets, where a single column lookup may not be sufficient.
Method 1: Using the INDEX-MATCH Function
The INDEX-MATCH function is a powerful combination that can be used for two-column lookups. The INDEX function returns a value at a specific position in a range, while the MATCH function returns the position of a value in a range.
To use the INDEX-MATCH function for a two-column lookup:
- Select the cell where you want to display the result.
- Type
=INDEX(range,MATCH(1,(range1=lookup_value1)*(range2=lookup_value2),0)), whererangeis the range of cells containing the values you want to return,range1andrange2are the ranges of cells containing the lookup values, andlookup_value1andlookup_value2are the values you want to look up. - Press Enter to get the result.
For example, if you have a table with names in column A, ages in column B, and cities in column C, and you want to find the city of a person with a specific name and age, you can use the following formula:
=INDEX(C:C,MATCH(1,(A:A="John")*(B:B=25),0))
Method 2: Using the VLOOKUP Function with Multiple Criteria
The VLOOKUP function is a popular choice for lookups in Excel, and it can be modified to work with multiple criteria. To use VLOOKUP for a two-column lookup:
- Select the cell where you want to display the result.
- Type
=VLOOKUP(lookup_value1,range,2,FALSE)*VLOOKUP(lookup_value2,range,2,FALSE), wherelookup_value1andlookup_value2are the values you want to look up, andrangeis the range of cells containing the values you want to return. - Press Enter to get the result.
However, this method has limitations, as it can only return values from the second column of the range.
Method 3: Using the FILTER Function
The FILTER function is a relatively new addition to Excel, introduced in Excel 2019. It allows you to filter a range of cells based on multiple criteria.
To use the FILTER function for a two-column lookup:
- Select the cell where you want to display the result.
- Type
=FILTER(range,(range1=lookup_value1)*(range2=lookup_value2)), whererangeis the range of cells containing the values you want to return,range1andrange2are the ranges of cells containing the lookup values, andlookup_value1andlookup_value2are the values you want to look up. - Press Enter to get the result.
For example, if you have a table with names in column A, ages in column B, and cities in column C, and you want to find the city of a person with a specific name and age, you can use the following formula:
=FILTER(C:C,(A:A="John")*(B:B=25))
Method 4: Using Power Query
Power Query is a powerful tool in Excel that allows you to manipulate and analyze data. You can use Power Query to perform a two-column lookup by creating a custom function.
To use Power Query for a two-column lookup:
- Go to the "Data" tab in the ribbon.
- Click on "New Query" and then "From Other Sources" and select "Blank Query".
- In the Query Editor, click on "Add Column" and then "Custom Column".
- Type
=Table.Filter(range,each [Column1]=lookup_value1 and [Column2]=lookup_value2)and click "OK", whererangeis the range of cells containing the values you want to return,Column1andColumn2are the column names containing the lookup values, andlookup_value1andlookup_value2are the values you want to look up. - Click on "Load" to load the result into a new table.
Method 5: Using a Helper Column
A helper column is a temporary column that you can use to perform a two-column lookup. You can create a helper column by concatenating the two lookup columns and then using the VLOOKUP function to return the result.
To use a helper column for a two-column lookup:
- Create a new column next to the range of cells containing the values you want to return.
- Type
=A2&B2in the first cell of the helper column, whereA2andB2are the cells containing the lookup values. - Copy the formula down to the rest of the cells in the helper column.
- Use the VLOOKUP function to return the result, using the helper column as the lookup range.
For example, if you have a table with names in column A, ages in column B, and cities in column C, and you want to find the city of a person with a specific name and age, you can use the following formula:
=VLOOKUP("John25",E:E,2,FALSE)
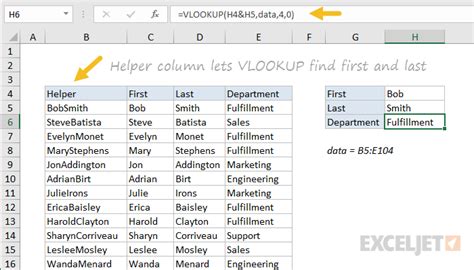
Gallery of Excel Two Column Lookup Examples
Excel Two Column Lookup Examples
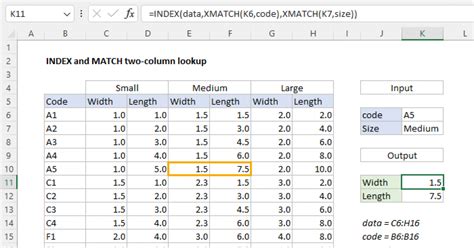
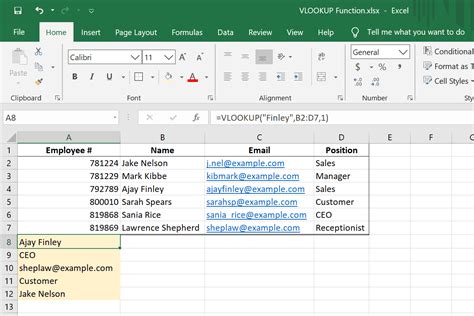
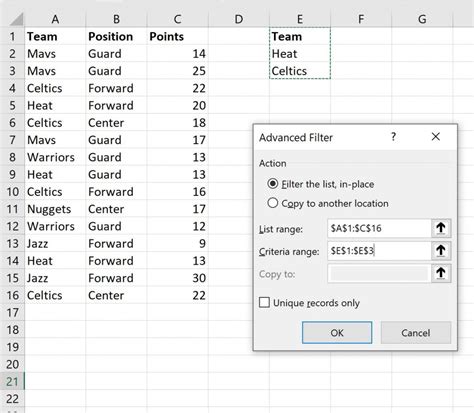
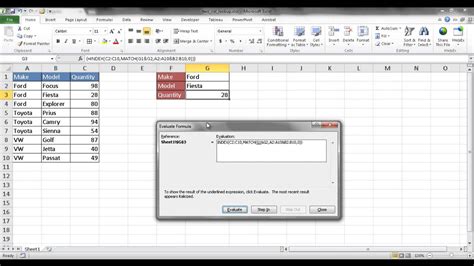
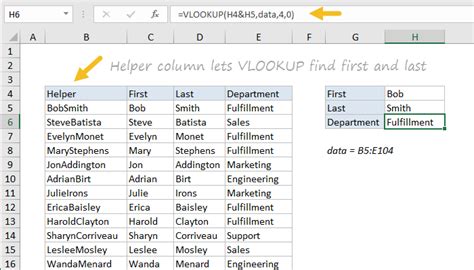
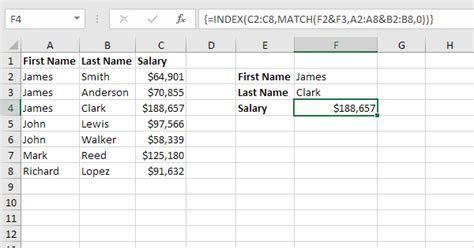
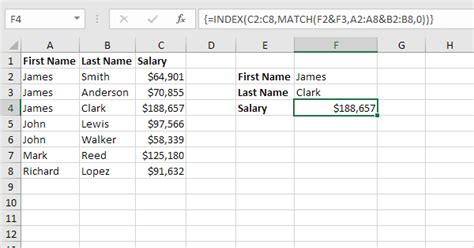
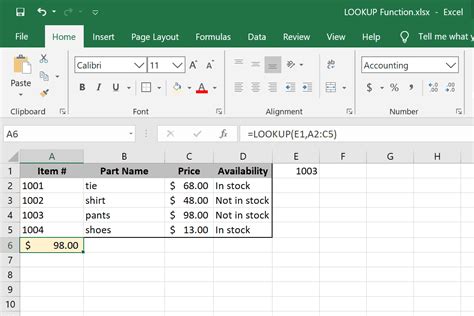
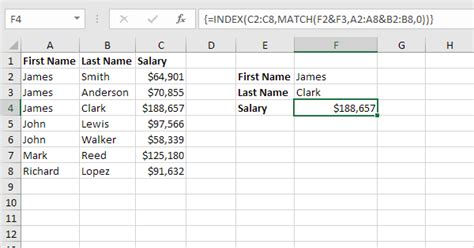
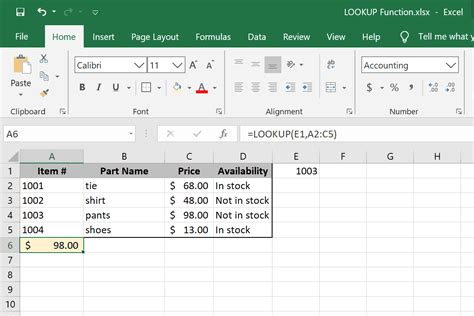
Conclusion
Mastering the two-column lookup in Excel can be a game-changer for data analysis and manipulation. By using one of the five methods outlined in this article, you can efficiently retrieve data from a table based on two criteria. Whether you're a beginner or an advanced user, practicing these methods will help you become more proficient in using Excel for data analysis.
