In the world of data analysis, comparing and matching data from two columns in Excel is a common task. Whether you're working with a small dataset or a massive spreadsheet, knowing the right techniques can save you time and effort. In this article, we'll explore seven ways to match two columns in Excel, each with its unique benefits and use cases.
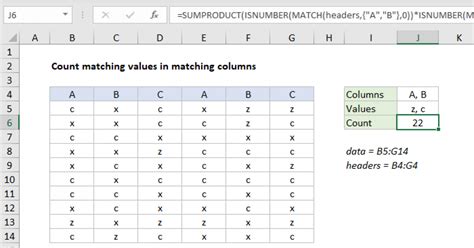
1. Using VLOOKUP Function
The VLOOKUP function is a popular choice for matching data from two columns. It allows you to search for a value in a table and return a corresponding value from another column. To use VLOOKUP, follow these steps:
- Select the cell where you want to display the matched value.
- Type
=VLOOKUP(and select the value you want to search for. - Specify the range of cells that contains the data you want to search.
- Specify the column number that contains the value you want to return.
- Press Enter to get the result.
For example, if you have two columns, "Employee ID" and "Employee Name", you can use VLOOKUP to match the employee ID with the corresponding employee name.
2. Using INDEX-MATCH Function
The INDEX-MATCH function is another powerful combination for matching data from two columns. It's more flexible than VLOOKUP and can handle multiple criteria. To use INDEX-MATCH, follow these steps:
- Select the cell where you want to display the matched value.
- Type
=INDEX(and select the range of cells that contains the data you want to return. - Type
,MATCH(and select the value you want to search for. - Specify the range of cells that contains the data you want to search.
- Press Enter to get the result.
For example, if you have two columns, "Product ID" and "Product Name", you can use INDEX-MATCH to match the product ID with the corresponding product name.
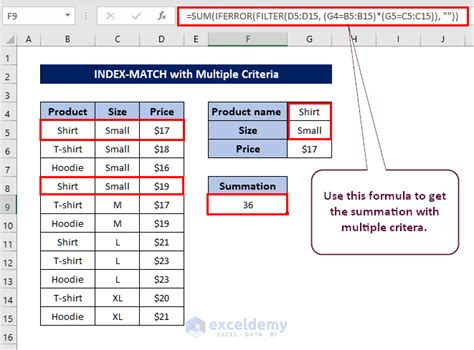
3. Using IF Function
The IF function is a simple and straightforward way to match data from two columns. It allows you to test a condition and return a value if the condition is true. To use IF, follow these steps:
- Select the cell where you want to display the matched value.
- Type
=IF(and select the value you want to search for. - Specify the condition you want to test (e.g.,
=A2). - Specify the value you want to return if the condition is true.
- Press Enter to get the result.
For example, if you have two columns, "Grade" and "Result", you can use IF to match the grade with the corresponding result.
4. Using Conditional Formatting
Conditional formatting is a feature in Excel that allows you to highlight cells based on specific conditions. You can use it to match data from two columns and highlight the matched cells. To use conditional formatting, follow these steps:
- Select the range of cells you want to format.
- Go to the "Home" tab in the ribbon.
- Click on "Conditional Formatting" and select "Highlight Cells Rules".
- Select the condition you want to apply (e.g., "Equal to").
- Specify the value you want to match.
- Click "OK" to apply the formatting.
For example, if you have two columns, "Sales" and "Target", you can use conditional formatting to highlight the cells where the sales match the target.
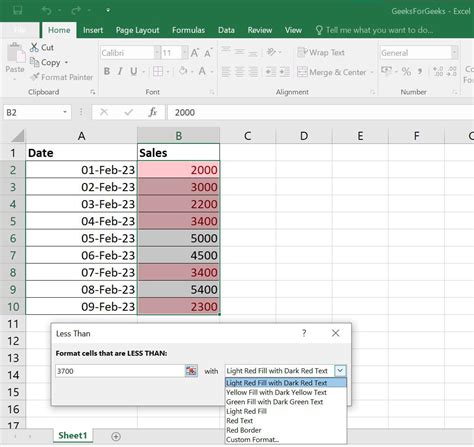
5. Using Power Query
Power Query is a powerful tool in Excel that allows you to manipulate and transform data. You can use it to match data from two columns and create a new table with the matched data. To use Power Query, follow these steps:
- Go to the "Data" tab in the ribbon.
- Click on "From Table/Range" and select the table that contains the data you want to match.
- Click on "Merge & Append" and select the table that contains the data you want to match with.
- Select the columns you want to match and click "OK".
- Click "Load" to load the matched data into a new table.
For example, if you have two tables, "Customers" and "Orders", you can use Power Query to match the customer ID with the corresponding order ID.
6. Using Pivot Tables
Pivot tables are a powerful tool in Excel that allows you to summarize and analyze data. You can use it to match data from two columns and create a pivot table with the matched data. To use pivot tables, follow these steps:
- Select the range of cells that contains the data you want to match.
- Go to the "Insert" tab in the ribbon.
- Click on "PivotTable" and select the range of cells that contains the data you want to match.
- Click "OK" to create the pivot table.
- Drag the columns you want to match to the "Row Labels" and "Value" areas.
For example, if you have two columns, "Region" and "Sales", you can use pivot tables to match the region with the corresponding sales.
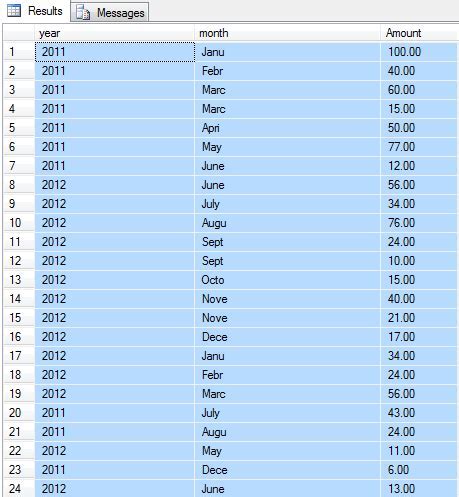
7. Using VBA Macro
VBA macros are a powerful tool in Excel that allows you to automate tasks. You can use it to match data from two columns and perform a specific action. To use VBA macros, follow these steps:
- Press "Alt + F11" to open the VBA editor.
- Create a new module by clicking "Insert" and selecting "Module".
- Write the VBA code to match the data from the two columns.
- Press "F5" to run the macro.
For example, if you have two columns, "Employee ID" and "Employee Name", you can use VBA macros to match the employee ID with the corresponding employee name and perform a specific action.
Gallery of Excel Column Matching
Excel Column Matching Image Gallery
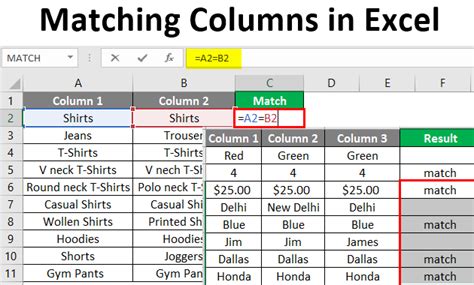
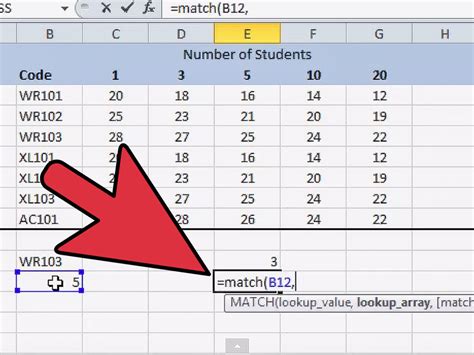
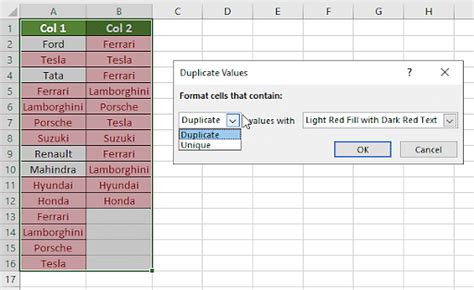
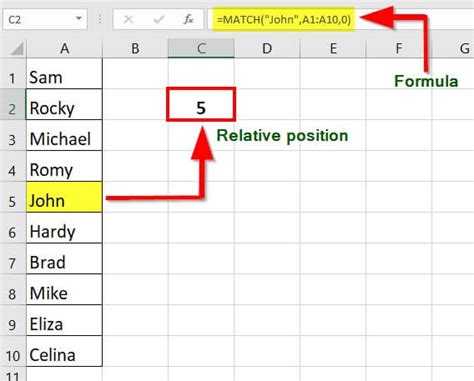
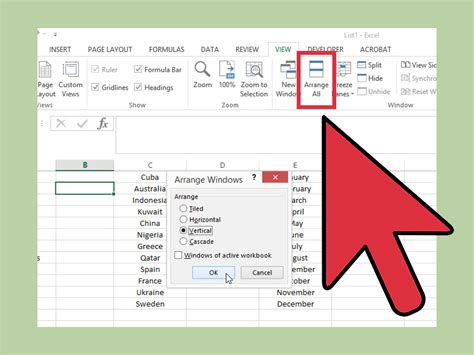
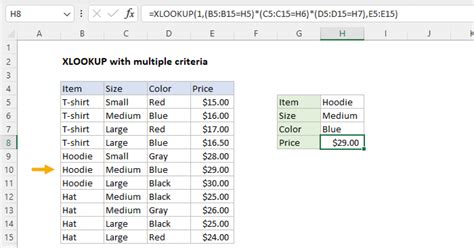
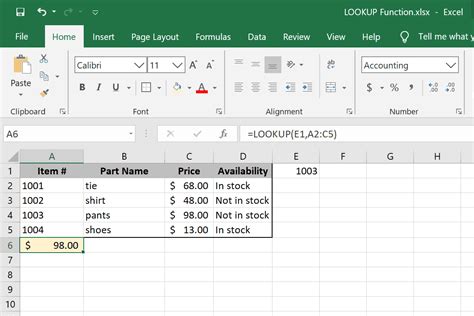
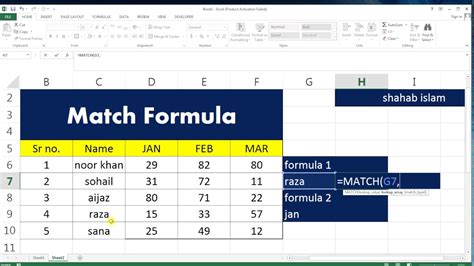
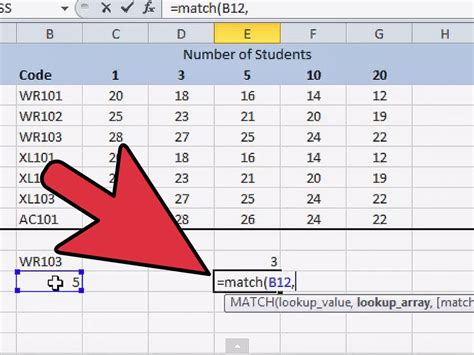
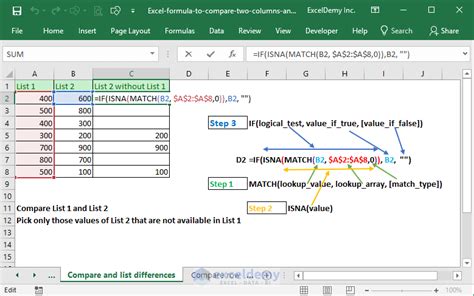
In conclusion, matching data from two columns in Excel is a common task that can be accomplished using various techniques. Whether you use VLOOKUP, INDEX-MATCH, IF, conditional formatting, Power Query, pivot tables, or VBA macros, the key is to choose the method that best fits your needs and data. By mastering these techniques, you'll be able to work more efficiently and effectively with your data in Excel.
