Intro
Discover the power of Excel formulas with our expert guide on 2 Formulas In 1 Excel Cell. Learn how to combine multiple formulas, use IF statements, and nest functions like SUMIFS and INDEX/MATCH to create dynamic and efficient spreadsheets. Master advanced Excel techniques and boost your productivity with our step-by-step tutorial.
Combining Multiple Formulas in a Single Excel Cell
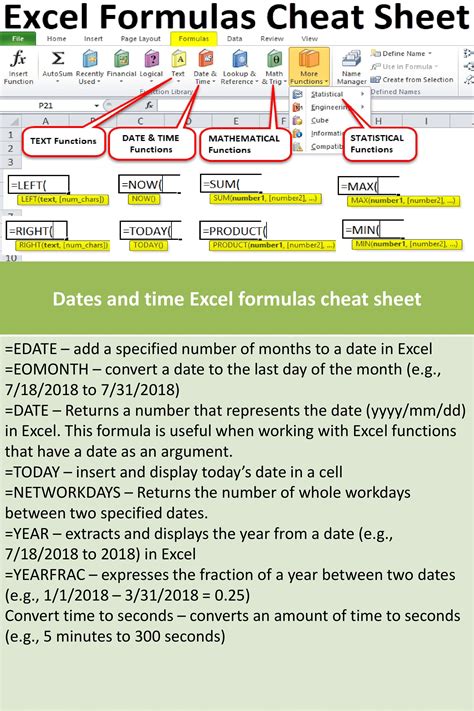
Excel is an incredibly powerful tool for data analysis, and one of its most useful features is the ability to combine multiple formulas in a single cell. This allows users to perform complex calculations and data manipulations with ease. In this article, we'll explore the ways to combine two formulas in one Excel cell, including the use of operators, functions, and nested formulas.
Using Operators to Combine Formulas
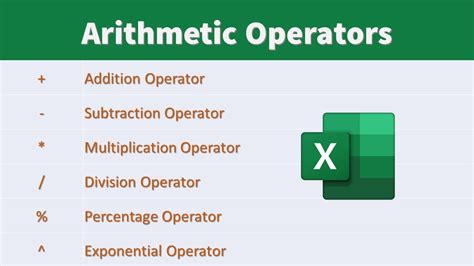
One way to combine two formulas in a single cell is by using operators. Excel has a range of operators that can be used to perform arithmetic, comparison, and logical operations. For example, you can use the plus sign (+) to add two values, the minus sign (-) to subtract one value from another, or the asterisk (*) to multiply two values.
Here are a few examples of using operators to combine formulas in a single cell:
=A1+B1adds the values in cells A1 and B1=A1-B1subtracts the value in cell B1 from the value in cell A1=A1*B1multiplies the values in cells A1 and B1
Using Functions to Combine Formulas
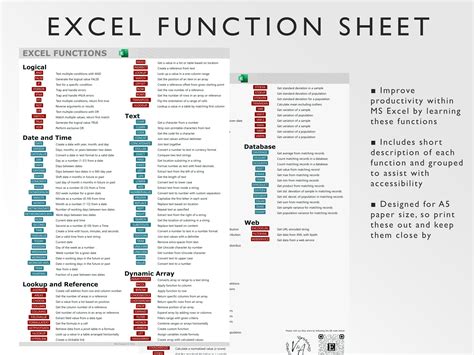
Another way to combine two formulas in a single cell is by using functions. Excel has a range of built-in functions that can be used to perform complex calculations and data manipulations. For example, you can use the SUM function to add up a range of values, the AVERAGE function to calculate the average of a range of values, or the IF function to perform logical tests.
Here are a few examples of using functions to combine formulas in a single cell:
=SUM(A1:B1)adds up the values in cells A1 and B1=AVERAGE(A1:B1)calculates the average of the values in cells A1 and B1=IF(A1>10,"Yes","No")performs a logical test to determine if the value in cell A1 is greater than 10
Nested Formulas in Excel
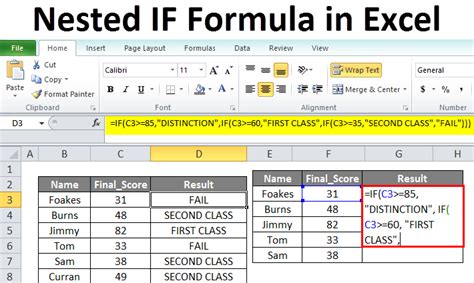
Nested formulas are a powerful way to combine multiple formulas in a single cell. A nested formula is a formula that contains another formula as an argument. For example, you can use the IF function to perform a logical test, and then use the result of that test to perform another calculation.
Here are a few examples of nested formulas in Excel:
=IF(A1>10,SUM(B1:B10),SUM(C1:C10))performs a logical test to determine if the value in cell A1 is greater than 10, and then uses the result of that test to add up a range of values=IF(A1>10,AVERAGE(B1:B10),AVERAGE(C1:C10))performs a logical test to determine if the value in cell A1 is greater than 10, and then uses the result of that test to calculate the average of a range of values
Best Practices for Combining Formulas in Excel
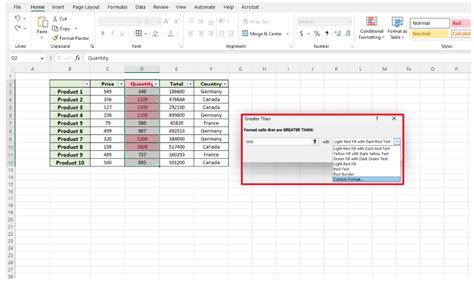
When combining formulas in a single cell, it's essential to follow best practices to ensure that your formulas are accurate and easy to maintain. Here are a few tips to keep in mind:
- Use parentheses to group formulas and ensure that calculations are performed in the correct order
- Use absolute references (e.g.,
$A$1) to refer to specific cells or ranges, rather than relative references (e.g.,A1) - Use named ranges or references to make your formulas more readable and easier to maintain
- Test your formulas thoroughly to ensure that they are accurate and reliable
Common Errors When Combining Formulas in Excel
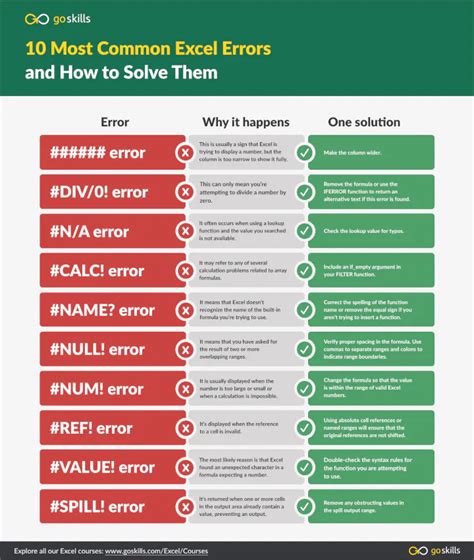
When combining formulas in a single cell, it's easy to make mistakes that can lead to errors or incorrect results. Here are a few common errors to watch out for:
- Forgetting to use parentheses to group formulas correctly
- Using relative references instead of absolute references
- Failing to test formulas thoroughly before using them in production
- Using formulas that are too complex or difficult to maintain
Conclusion
Combining multiple formulas in a single cell is a powerful feature of Excel that can be used to perform complex calculations and data manipulations. By using operators, functions, and nested formulas, you can create sophisticated formulas that can help you to analyze and visualize your data more effectively. By following best practices and avoiding common errors, you can ensure that your formulas are accurate and reliable, and that you get the most out of your Excel spreadsheets.
Excel Formulas Image Gallery

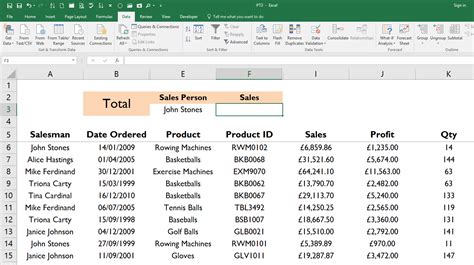
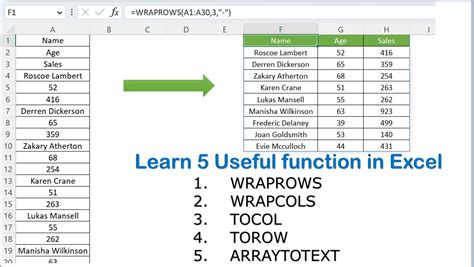
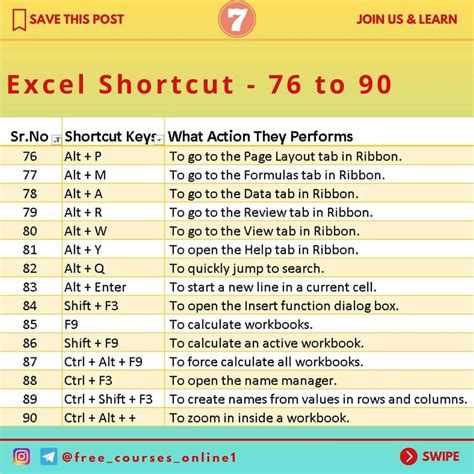
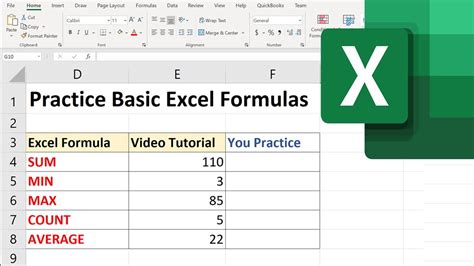
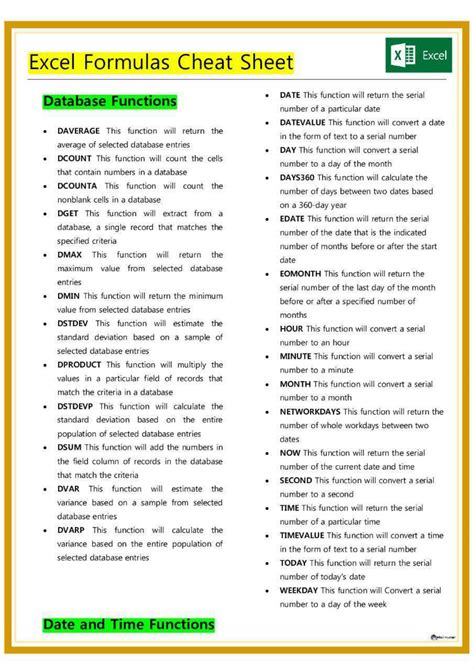
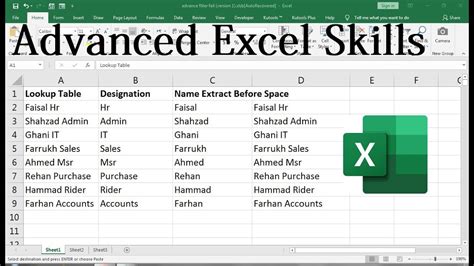

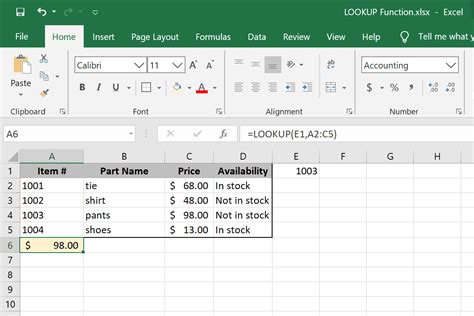
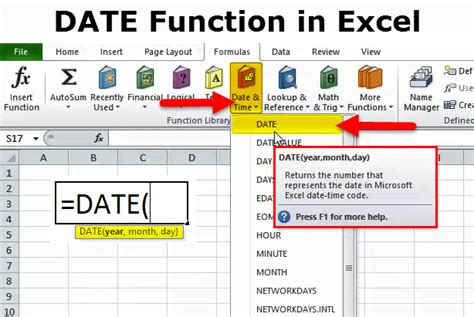
What are your favorite Excel formulas and tips? Share them with us in the comments below!
