Intro
Have you ever encountered the frustrating issue of Excel's "Unhide All Rows" feature not working as expected? You're not alone. This problem can arise due to various reasons, such as formatting issues, conflicting shortcuts, or even software glitches. In this article, we'll delve into the possible causes and provide you with 5 effective ways to resolve the issue.
Excel's "Unhide All Rows" feature is a convenient shortcut that allows users to quickly reveal all hidden rows in a worksheet. However, when this feature fails to work, it can lead to wasted time and productivity. Let's explore the possible reasons behind this issue and the solutions to get you back on track.
Why is Excel Unhide All Rows Not Working?
Before we dive into the solutions, it's essential to understand the possible reasons behind this issue. Here are a few:
- Formatting issues: Sometimes, formatting conflicts or inconsistencies can prevent the "Unhide All Rows" feature from working correctly.
- Conflicting shortcuts: Other keyboard shortcuts or add-ins might be interfering with the default shortcut for "Unhide All Rows" (Ctrl + Shift + 9).
- Software glitches: Excel software glitches or bugs can also cause the feature to malfunction.
- Worksheet protection: If the worksheet is protected, the "Unhide All Rows" feature might not work as expected.
Solution 1: Check for Formatting Issues
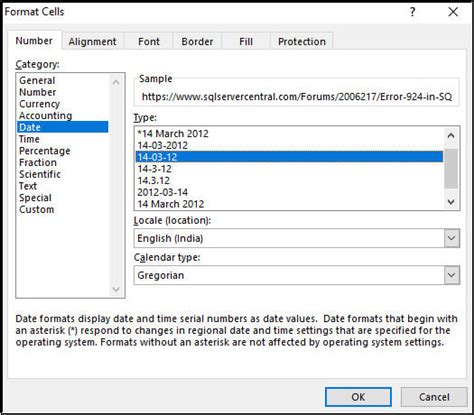
The first step is to check for any formatting issues that might be causing the problem. To do this:
- Select the entire worksheet by pressing Ctrl + A.
- Go to the "Home" tab in the Excel ribbon.
- Click on the "Format" button in the "Cells" group.
- Select "Clear Formats" from the drop-down menu.
By clearing the formats, you'll reset the worksheet to its default state, which might resolve the issue.
Solution 2: Check for Conflicting Shortcuts
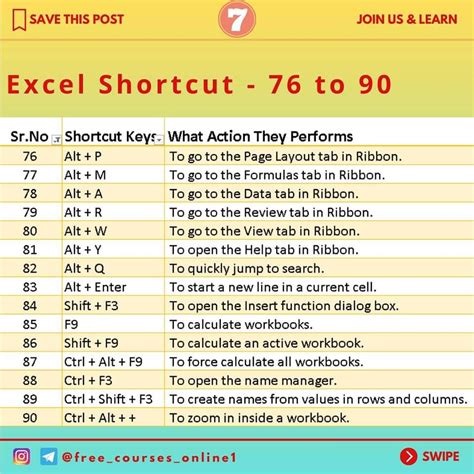
If you've installed any add-ins or custom shortcuts, they might be conflicting with the default shortcut for "Unhide All Rows" (Ctrl + Shift + 9). To resolve this:
- Go to the "File" tab in the Excel ribbon.
- Click on "Options" and select "Customize Ribbon."
- In the "Customize the Ribbon" dialog box, check if there are any conflicting shortcuts.
- If you find any conflicts, remove or reassign the conflicting shortcut.
Solution 3: Use the Excel Keyboard Shortcut
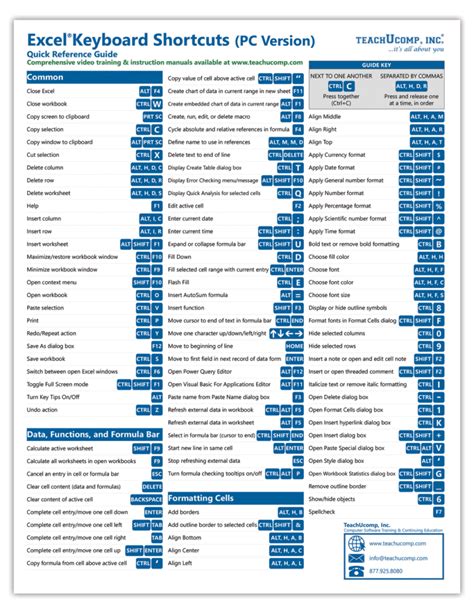
If the "Unhide All Rows" feature is not working, try using the Excel keyboard shortcut to unhide rows:
- Select the row above or below the hidden row.
- Press Ctrl + Shift + 9 to unhide the row.
Solution 4: Use the Excel Menu Option
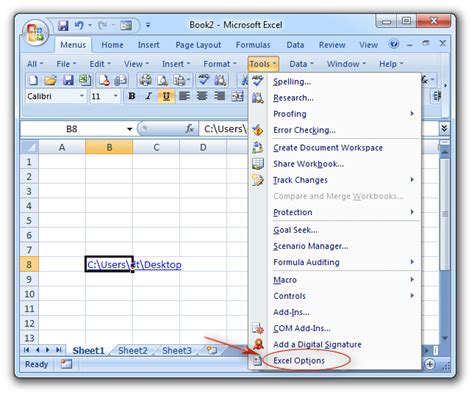
If the keyboard shortcut is not working, try using the Excel menu option to unhide rows:
- Go to the "Home" tab in the Excel ribbon.
- Click on the "Format" button in the "Cells" group.
- Select "Hide & Unhide" from the drop-down menu.
- Click on "Unhide Rows."
Solution 5: Check for Worksheet Protection
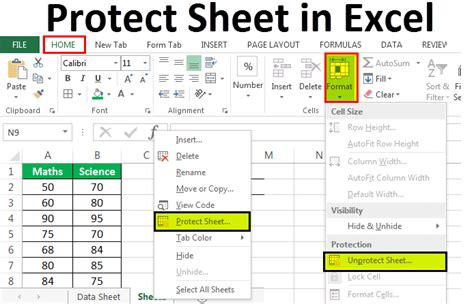
If the worksheet is protected, the "Unhide All Rows" feature might not work as expected. To resolve this:
- Go to the "Review" tab in the Excel ribbon.
- Click on the "Protect" button in the "Protect" group.
- Select "Unprotect Worksheet" from the drop-down menu.
- Enter the password to unprotect the worksheet.
By trying these 5 solutions, you should be able to resolve the issue of Excel's "Unhide All Rows" feature not working.
Gallery of Excel Unhide All Rows Not Working
Excel Unhide All Rows Not Working Gallery
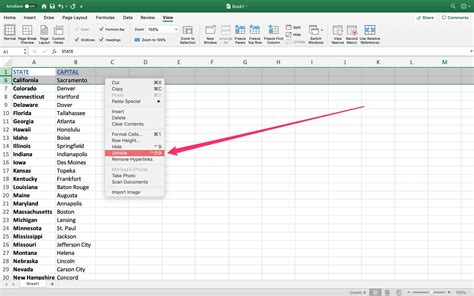
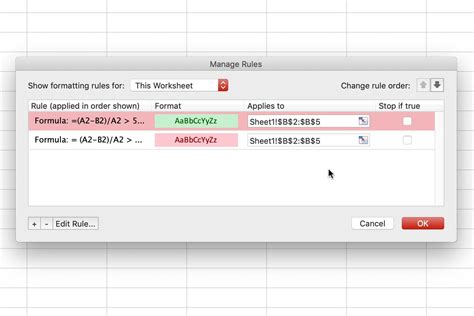
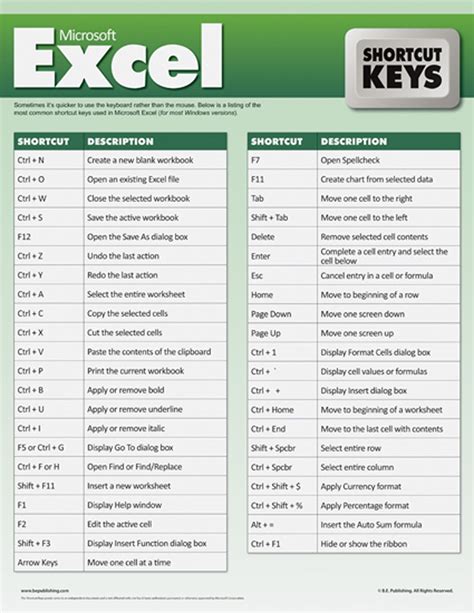
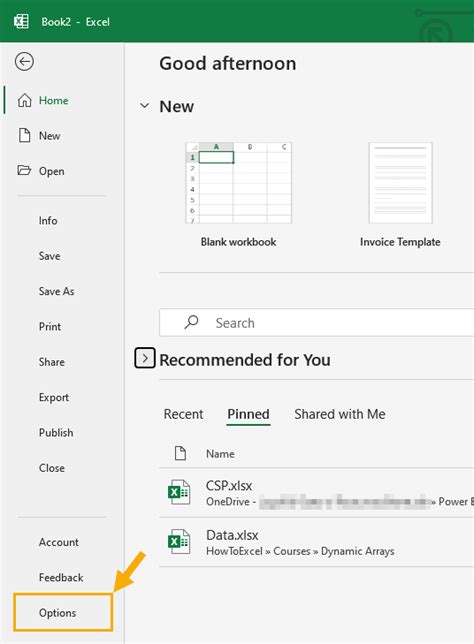
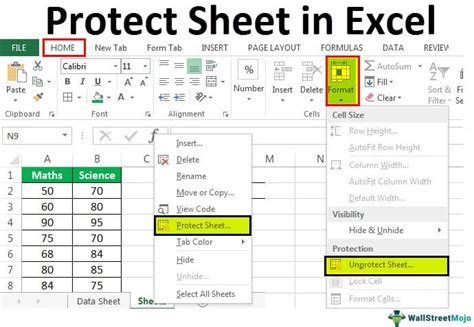
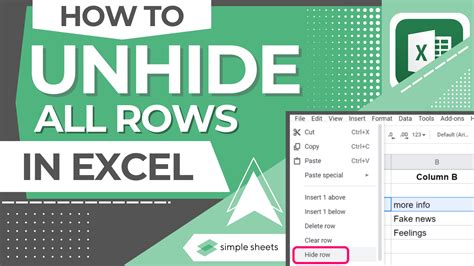
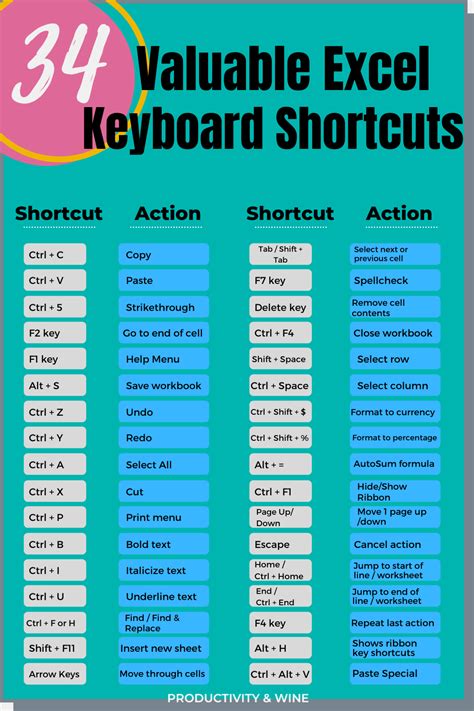
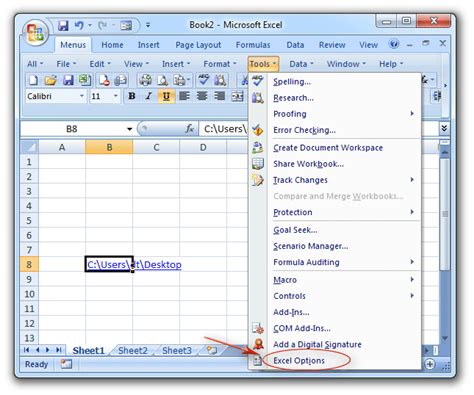
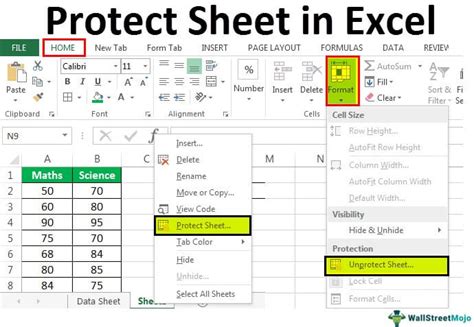
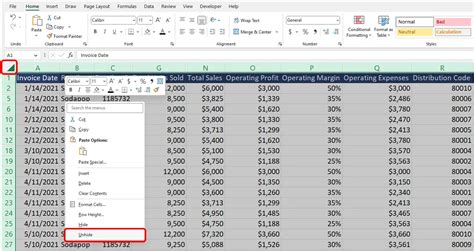
By following these solutions and best practices, you should be able to resolve the issue of Excel's "Unhide All Rows" feature not working. Remember to always check for formatting issues, conflicting shortcuts, and worksheet protection before trying other solutions.
If you have any further questions or concerns, feel free to leave a comment below. We'd be happy to help. Don't forget to share this article with your colleagues and friends who might be experiencing similar issues.
