Are you struggling with hidden rows or columns in Excel that refuse to unhide? You're not alone! Many users have encountered this issue, and it can be frustrating, especially when working on critical spreadsheets. In this article, we'll explore the possible reasons behind the "Excel unhide not working" problem and provide you with 5 effective solutions to resolve it.
Understanding the Issue
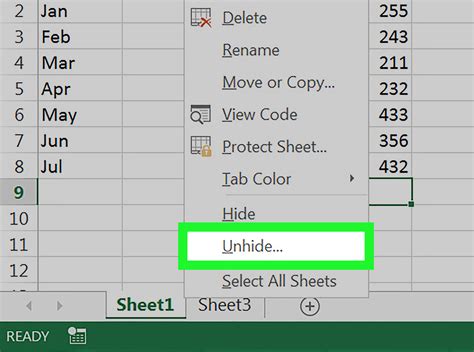
Before we dive into the solutions, let's quickly understand what might be causing the problem. The "Unhide" feature in Excel allows you to reveal hidden rows, columns, or worksheets. However, sometimes, due to various reasons such as:
- Incorrect formatting or settings
- Conflicting worksheet protection
- Corrupted Excel files
- Incompatible add-ins or plugins
the "Unhide" feature may not work as expected.
Solution 1: Check Your Worksheet Protection
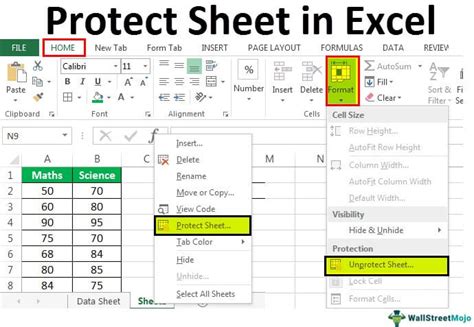
If your worksheet is protected, it may prevent you from unhiding rows or columns. To resolve this:
- Go to the "Review" tab in the Excel ribbon.
- Click on "Protect Sheet" or "Unprotect Sheet" depending on the protection status.
- If prompted, enter the password to unprotect the sheet.
- Try unhiding the rows or columns again.
Tip: Ensure You Have the Correct Permissions
Make sure you have the necessary permissions to unprotect the worksheet. If you're working on a shared spreadsheet, check with the owner or administrator to obtain the required permissions.
Solution 2: Use the "Go To Special" Feature
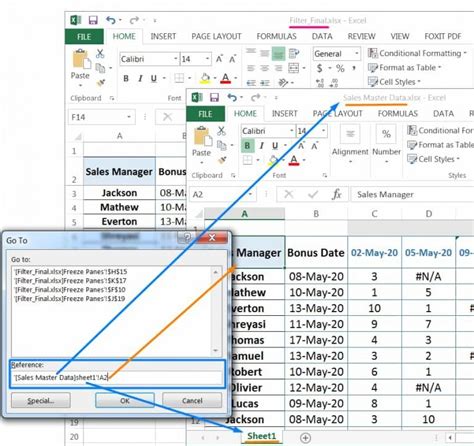
The "Go To Special" feature can help you select and unhide hidden rows or columns. To use this feature:
- Press "Ctrl + G" to open the "Go To" dialog box.
- Click on "Special" in the bottom-left corner.
- Select "Visible Cells Only" and click "OK".
- Try unhiding the rows or columns again.
Tip: Use the "Select Objects" Feature
If the "Go To Special" feature doesn't work, try using the "Select Objects" feature instead. Press "Ctrl + Shift + Space" to select all objects on the worksheet, and then try unhiding the rows or columns.
Solution 3: Check for Conflicting Add-ins or Plugins
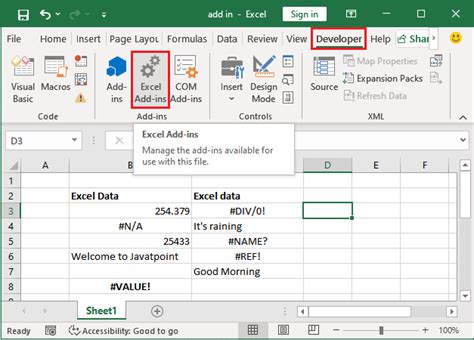
Sometimes, conflicting add-ins or plugins can cause the "Unhide" feature to malfunction. To resolve this:
- Go to the "File" tab in the Excel ribbon.
- Click on "Options" and select "Add-ins" from the left menu.
- Check if any add-ins are enabled that might be causing the conflict.
- Disable the suspicious add-in and try unhiding the rows or columns again.
Tip: Restart Excel in Safe Mode
If you're not sure which add-in is causing the conflict, try restarting Excel in Safe Mode. Press the "Windows + R" keys, type "excel /s" in the Run dialog box, and press "Enter".
Solution 4: Use the "Unhide" Feature in the "Home" Tab
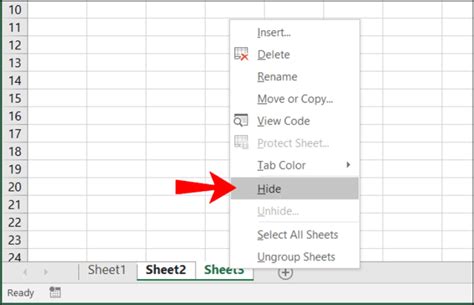
Instead of using the "Unhide" feature in the "Format" tab, try using it in the "Home" tab. To do this:
- Go to the "Home" tab in the Excel ribbon.
- Click on the "Format" button in the "Cells" group.
- Select "Hide & Unhide" and then click on "Unhide Rows" or "Unhide Columns".
Tip: Use the "Unhide" Shortcut
You can also use the "Unhide" shortcut "Ctrl + Shift + 9" to unhide rows or columns.
Solution 5: Repair or Reinstall Excel
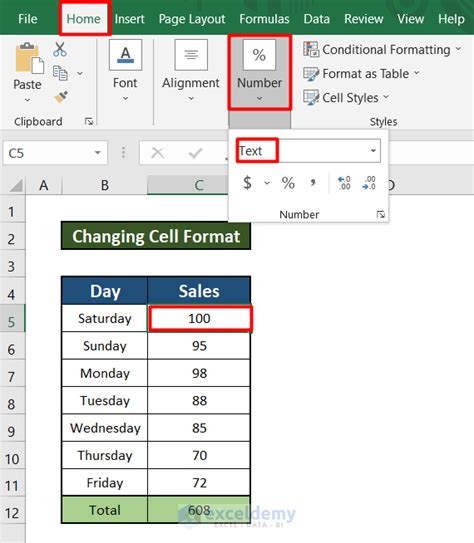
If none of the above solutions work, it's possible that your Excel installation is corrupted. To resolve this:
- Go to the "Control Panel" and select "Programs and Features" (in Windows 10) or "Add or Remove Programs" (in Windows 7).
- Find Microsoft Excel in the list of installed programs and click on it.
- Click on the "Change" or "Repair" button to repair or reinstall Excel.
Tip: Backup Your Files Before Repairing or Reinstalling
Before repairing or reinstalling Excel, make sure to backup all your important files to prevent any data loss.
Excel Unhide Not Working Image Gallery
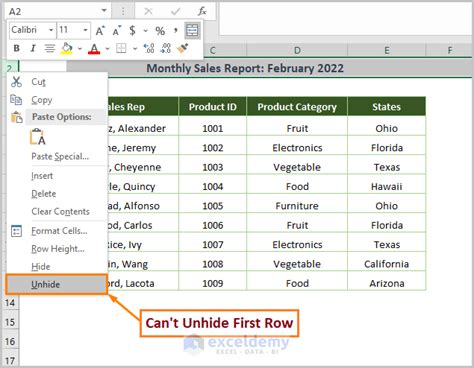
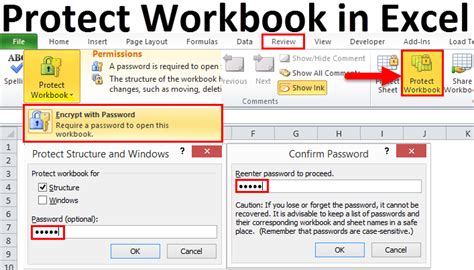
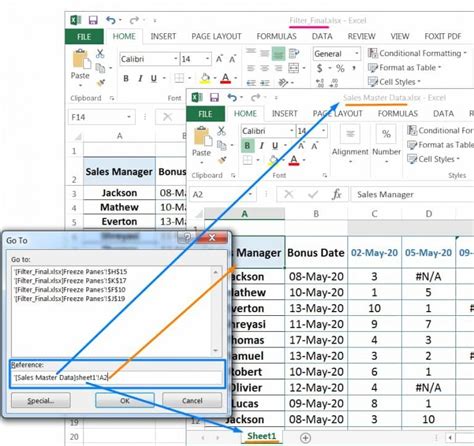

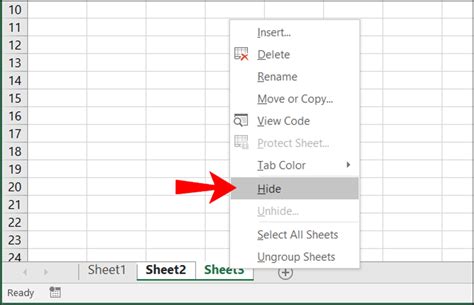
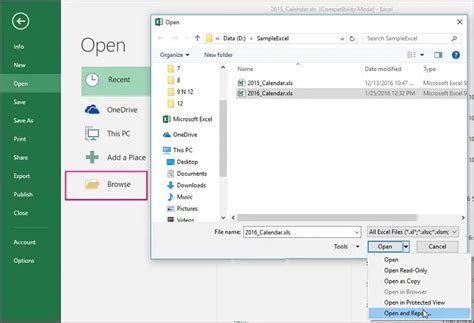

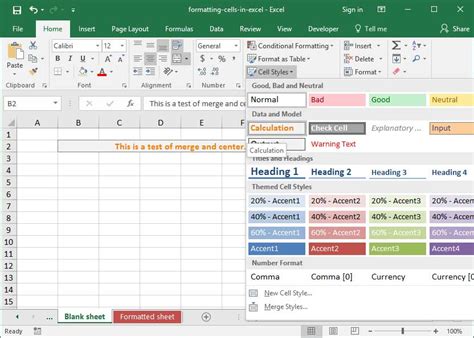
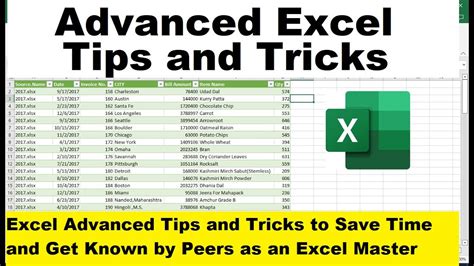
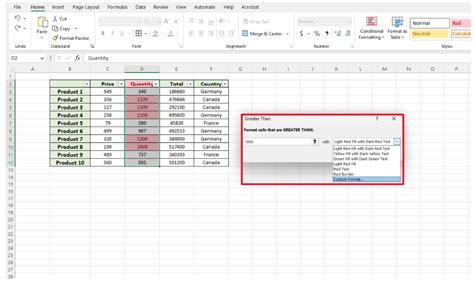
We hope this article has helped you resolve the "Excel unhide not working" issue. If you have any further questions or concerns, please don't hesitate to ask. Share your experiences and tips in the comments below, and help others who might be struggling with the same problem.
