Are you struggling with Excel unhide rows not working? You're not alone. Many users have reported this issue, which can be frustrating, especially when you need to access hidden data. In this article, we'll explore five ways to fix Excel unhide rows not working, so you can get back to working with your spreadsheets efficiently.
Understanding the Problem
Before we dive into the solutions, it's essential to understand why Excel unhide rows might not be working. There are several reasons for this issue, including:
- Corruption in the Excel file or worksheet
- Incorrect use of the Unhide command
- Conflicts with other Excel features, such as conditional formatting or formulas
- Issues with the Excel software or installation
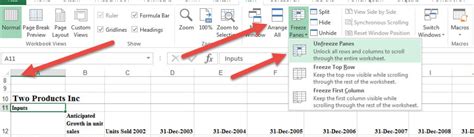
Solution 1: Check for Corruption and Try the Unhide Command Again
Sometimes, the issue might be resolved by simply re-applying the Unhide command. Here's how:
- Select the entire worksheet by pressing Ctrl+A.
- Go to the "Home" tab in the Excel ribbon.
- Click on the "Format" button in the "Cells" group.
- Select "Hide & Unhide" from the drop-down menu.
- Click on "Unhide Rows" to display the hidden rows.
If this doesn't work, try closing and reopening the Excel file or restarting your computer.
Troubleshooting Tips
- Make sure you have the latest version of Excel installed.
- Check for any Excel add-ins that might be causing conflicts.
- Try using the Unhide command in a different worksheet or Excel file.
Solution 2: Use the Go To Special Command
If the Unhide command doesn't work, you can try using the Go To Special command to select the hidden rows.
- Press Ctrl+G to open the Go To dialog box.
- Click on the "Special" button.
- Select "Visible cells only" and click "OK."
- This will select all visible cells, and you can then try unhiding the rows again.
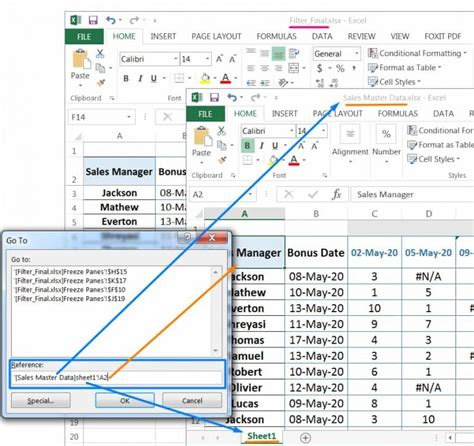
Solution 3: Use VBA to Unhide Rows
If the above solutions don't work, you can try using VBA (Visual Basic for Applications) to unhide the rows.
- Press Alt+F11 to open the VBA Editor.
- In the Editor, go to "Insert" > "Module" to insert a new module.
- Paste the following code:
Rows.Hidden = False - Press F5 to run the code.
- This will unhide all rows in the active worksheet.
VBA Tips
- Make sure to save your workbook as a macro-enabled file (.xlsm) to use VBA.
- Be cautious when using VBA, as it can potentially damage your Excel file.
Solution 4: Check for Conditional Formatting Conflicts
Conditional formatting can sometimes conflict with the Unhide command. Here's how to check:
- Select the entire worksheet by pressing Ctrl+A.
- Go to the "Home" tab in the Excel ribbon.
- Click on the "Conditional Formatting" button in the "Styles" group.
- Select "Clear Rules" > "Clear Rules from Entire Sheet."
- Try unhiding the rows again.
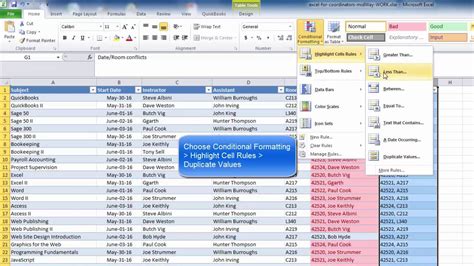
Solution 5: Reset Excel Settings
If none of the above solutions work, you can try resetting Excel settings to their default values.
- Close all Excel files and exit the Excel application.
- Press the Windows key + R to open the Run dialog box.
- Type
excel /rand press Enter. - This will reset Excel settings to their default values.
Resetting Excel Settings
- Be cautious when resetting Excel settings, as it will delete all custom settings and add-ins.
Excel Unhide Rows Not Working Image Gallery
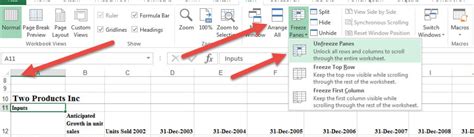
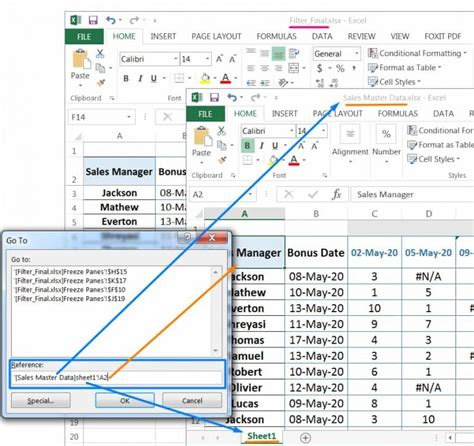
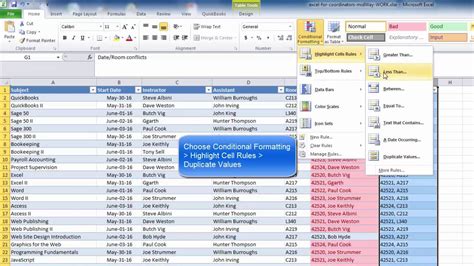
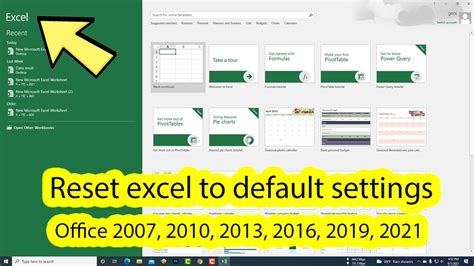
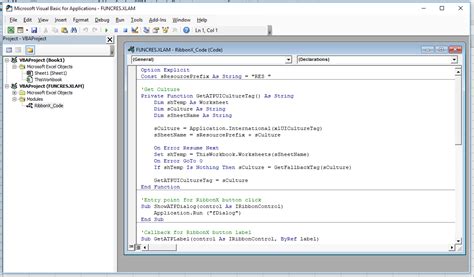
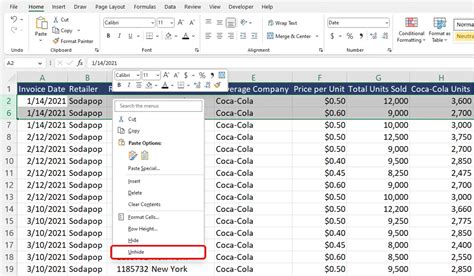
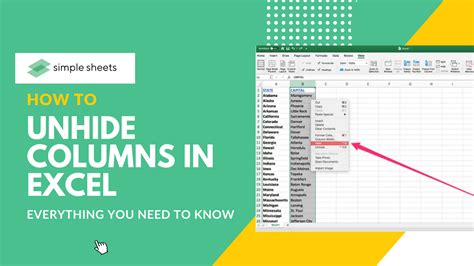
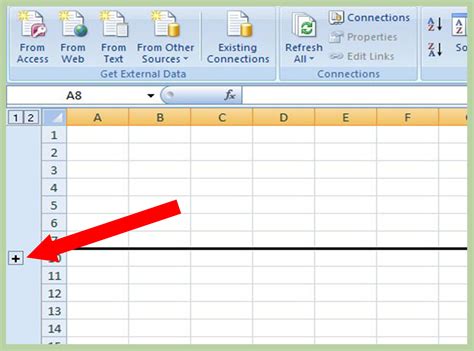
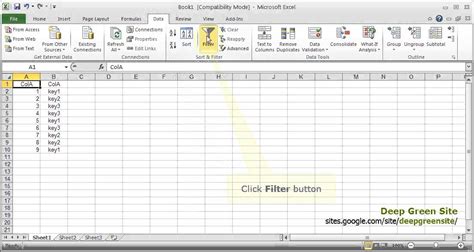
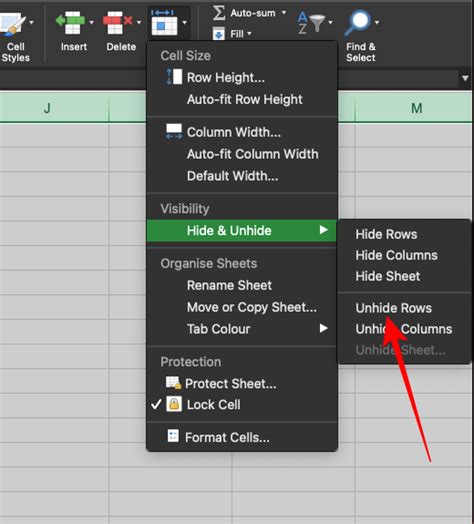
We hope these solutions help you fix the Excel unhide rows not working issue. If you have any further questions or concerns, feel free to comment below. Don't forget to share this article with your friends and colleagues who might be struggling with the same issue. Happy spreadsheeting!
