Sorting data in Excel can be a game-changer when it comes to data analysis and organization. One common task that many Excel users face is sorting unique formulas alphabetically. In this article, we'll explore five ways to achieve this, along with step-by-step instructions and examples.
Why Sort Unique Formulas Alphabetically?
Before we dive into the methods, let's quickly discuss why sorting unique formulas alphabetically is important. By organizing your formulas in alphabetical order, you can:
- Easily locate specific formulas in a long list
- Identify duplicates or similar formulas
- Simplify the process of reviewing and editing formulas
- Improve the overall readability of your spreadsheet
Method 1: Using the SORT Function
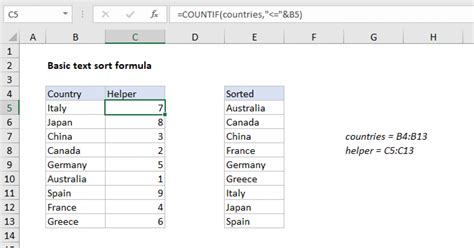
One of the simplest ways to sort unique formulas alphabetically is by using the SORT function. Here's how:
- Select the range of cells containing the formulas you want to sort.
- Go to the "Data" tab in the ribbon and click on "Sort & Filter".
- In the "Sort" dialog box, select "Alphabetical Order" and click "OK".
Method 2: Using the AutoFilter Feature
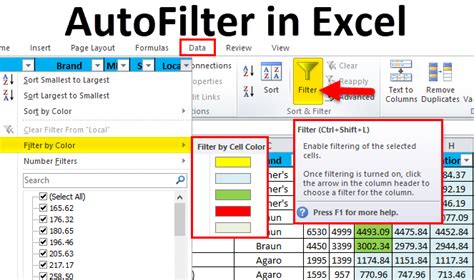
Another way to sort unique formulas alphabetically is by using the AutoFilter feature. Here's how:
- Select the range of cells containing the formulas you want to sort.
- Go to the "Data" tab in the ribbon and click on "Filter".
- In the "Filter" dialog box, select "Alphabetical Order" and click "OK".
Method 3: Using the TEXTJOIN Function
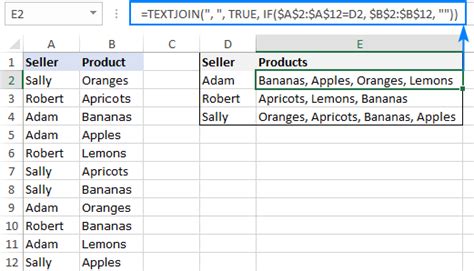
The TEXTJOIN function is a powerful tool that can be used to sort unique formulas alphabetically. Here's how:
- Select the range of cells containing the formulas you want to sort.
- In a new cell, enter the formula
=TEXTJOIN(", ",TRUE,SORT(UNIQUE(A1:A10))). - Press Enter to get the sorted list of unique formulas.
Method 4: Using the Power Query Editor
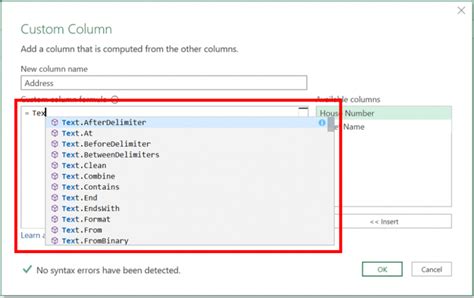
If you're using Excel 2016 or later, you can use the Power Query Editor to sort unique formulas alphabetically. Here's how:
- Select the range of cells containing the formulas you want to sort.
- Go to the "Data" tab in the ribbon and click on "From Table/Range".
- In the Power Query Editor, select the column containing the formulas.
- Go to the "Home" tab and click on "Sort & Filter".
- In the "Sort" dialog box, select "Alphabetical Order" and click "OK".
Method 5: Using VBA Macro
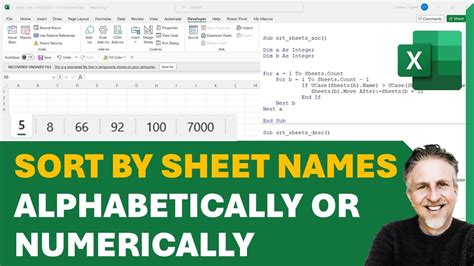
Finally, you can use a VBA macro to sort unique formulas alphabetically. Here's how:
- Open the Visual Basic Editor by pressing Alt + F11 or navigating to Developer > Visual Basic.
- In the Editor, insert a new module by clicking Insert > Module.
- Paste the following code:
Sub SortFormulasAlphabetically() Range("A1:A10").Sort Key1:=Range("A1:A10"), Order1:=xlAscending, Header:=xlNo End Sub. - Close the Editor and run the macro by pressing Alt + F8 or navigating to Developer > Macros.
Gallery of Sorting Formulas Alphabetically
Sorting Formulas Alphabetically Image Gallery
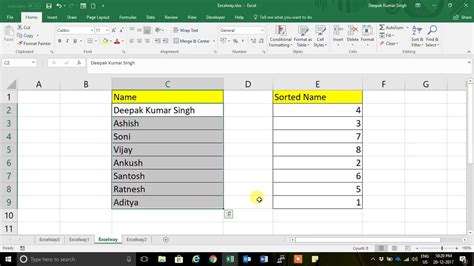
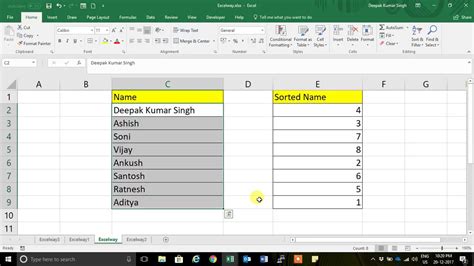
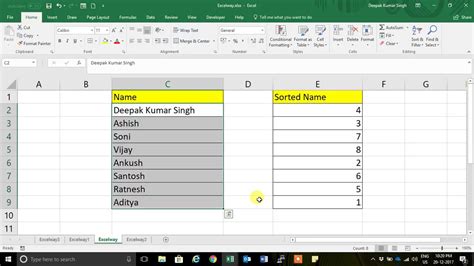
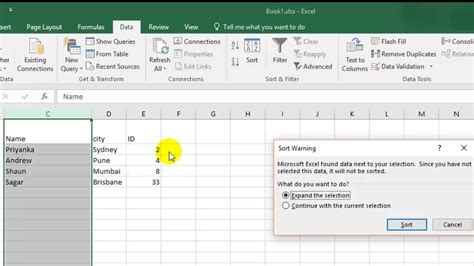
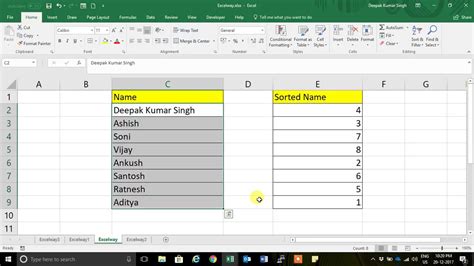
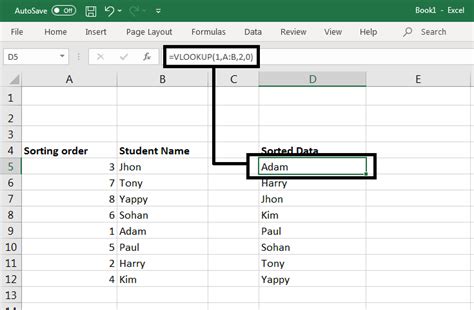
We hope this article has helped you learn five ways to sort unique formulas alphabetically in Excel. Whether you're using the SORT function, AutoFilter feature, TEXTJOIN function, Power Query Editor, or VBA macro, you can now easily organize your formulas and improve the readability of your spreadsheet.
