The eternal struggle of dealing with blank cells in Excel! When working with large datasets, it's not uncommon to encounter blank cells that can wreak havoc on your formulas and data analysis. One common challenge is trying to extract a list of unique values while ignoring blank cells. In this article, we'll explore the various methods to achieve this, making your Excel life easier and more efficient.
The Importance of Ignoring Blanks
Blank cells can be a major pain when working with Excel formulas. They can cause errors, slow down calculations, and make it difficult to analyze data. When trying to extract a list of unique values, blank cells can be particularly problematic. If not handled properly, they can lead to incorrect results, duplicates, and a whole lot of frustration.
Fortunately, there are several ways to ignore blanks when extracting unique values in Excel. We'll cover the most popular methods, including using formulas, pivot tables, and Excel's built-in functions.
Method 1: Using Formulas
One way to ignore blanks when extracting unique values is to use a combination of formulas. We'll use the IF function to check for blank cells and the INDEX and MATCH functions to return the unique values.
Formula:
=IF(A2:A10="", "", INDEX(A2:A10, MATCH(0, COUNTIF(A2:A10, A2:A10), 0)))
Where:
A2:A10is the range of cells containing the dataA2:A10is the range of cells to check for blanks
This formula uses the IF function to check if the cell is blank. If it is, the formula returns an empty string. If the cell is not blank, the formula uses the INDEX and MATCH functions to return the unique value.
Method 2: Using Pivot Tables
Pivot tables are a powerful tool in Excel that can help you summarize and analyze large datasets. They can also be used to extract unique values while ignoring blanks.
To create a pivot table, follow these steps:
- Select the range of cells containing the data
- Go to the "Insert" tab and click on "PivotTable"
- Create a new pivot table and drag the field to the "Row Labels" area
- Right-click on the field and select "Value Field Settings"
- In the "Value Field Settings" dialog box, select "Distinct Count" and click "OK"
The pivot table will now display the unique values, ignoring any blank cells.
Method 3: Using Excel's Built-in Functions
Excel 2019 and later versions have a built-in function called UNIQUE that can be used to extract unique values while ignoring blanks.
Formula:
=UNIQUE(A2:A10)
Where:
A2:A10is the range of cells containing the data
This formula is simple and easy to use. However, it's only available in Excel 2019 and later versions.
Method 4: Using Power Query
Power Query is a powerful tool in Excel that allows you to connect to various data sources, transform data, and load it into your workbook. It can also be used to extract unique values while ignoring blanks.
To use Power Query, follow these steps:
- Go to the "Data" tab and click on "From Table/Range"
- Select the range of cells containing the data
- In the Power Query Editor, select the column containing the data
- Go to the "Home" tab and click on "Remove Blank Rows"
- Go to the "Home" tab and click on "Remove Duplicates"
The Power Query Editor will now display the unique values, ignoring any blank cells.
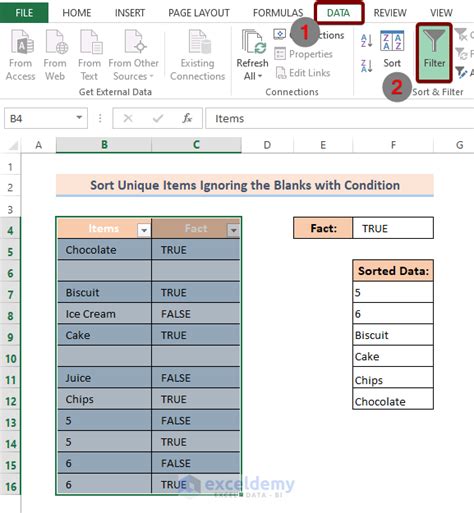
Gallery of Excel Unique Ignore Blanks
Excel Unique Ignore Blanks Image Gallery
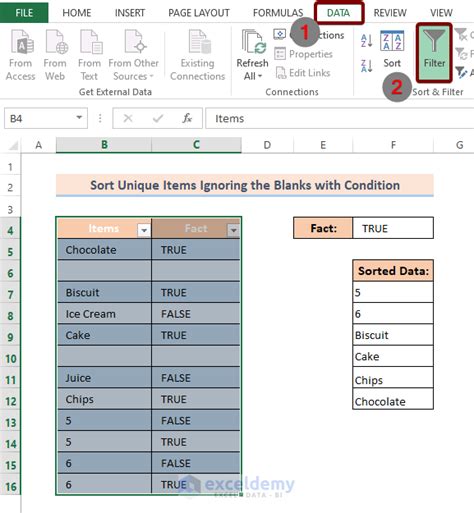
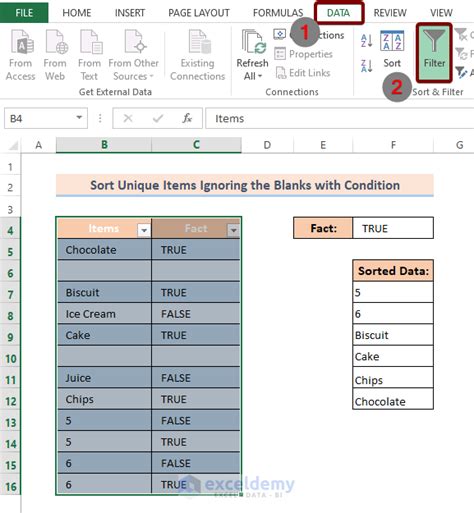
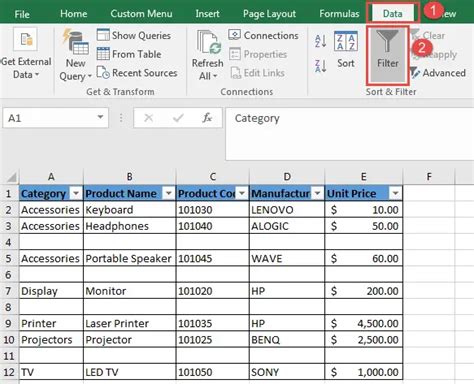
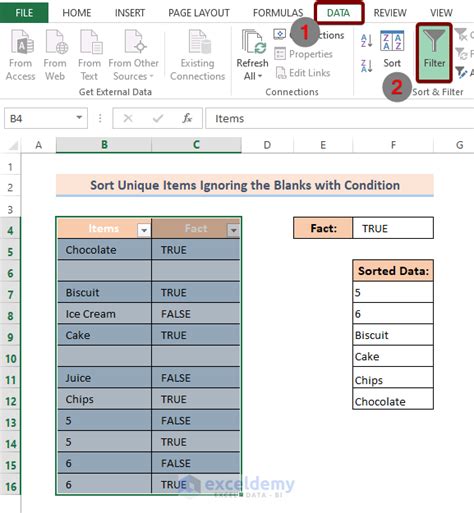
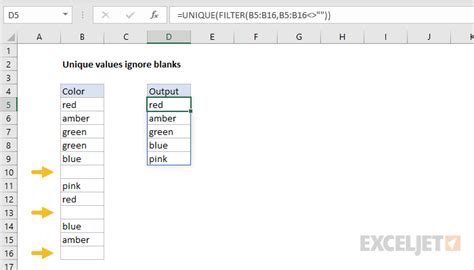
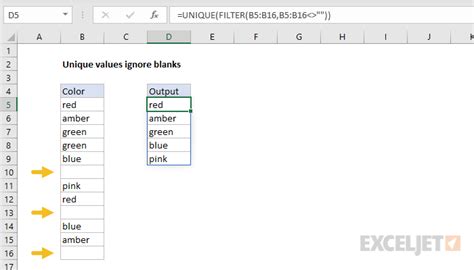
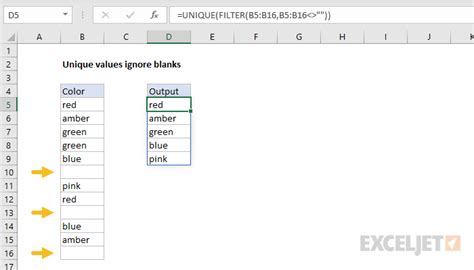
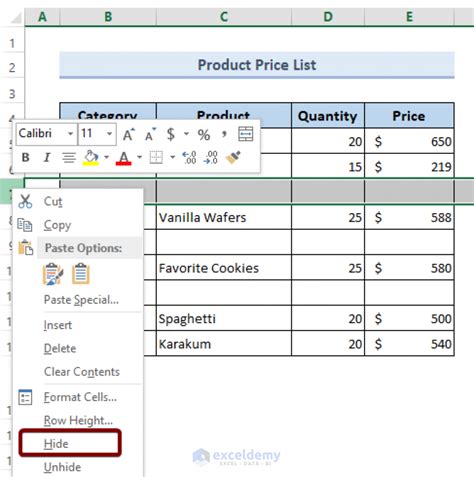
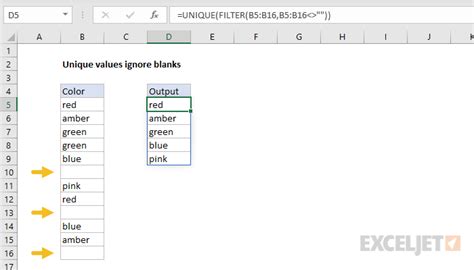
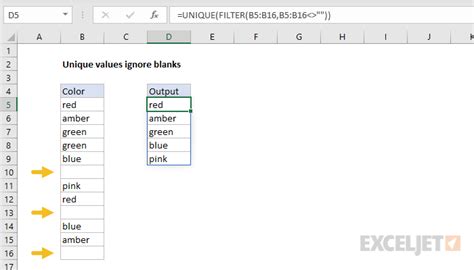
Conclusion
Ignoring blanks when extracting unique values in Excel can be a challenge, but it's not impossible. By using formulas, pivot tables, Excel's built-in functions, or Power Query, you can easily extract unique values while ignoring blank cells. Remember to choose the method that best suits your needs and data.
